Как удалить, отключить или включить надстройки в Internet Explorer 11
Вы установили надстройки для Internet Explorer 11 , которые вам больше не нужны? Или вам просто нужно использовать их в редких случаях? Если ответ положительный на любой из этих вопросов, тогда прочитайте это руководство. Вы узнаете, как удалить ненужные надстройки или просто отключить их, чтобы потом снова включить.
Как отключить надстройки в Internet Explorer 11
Все операции по управлению надстройками выполняются в окне « Управление надстройками(Manage Add-ons) » . Чтобы открыть его, нажмите кнопку « Инструменты(Tools) » (та, которая выглядит как колесо) в верхней правой части окна Internet Explorer 11 . Затем нажмите или коснитесь кнопки « Управление надстройками(Manage add-ons) » .

Теперь перейдите к надстройкам соответствующего типа и найдите ту, которую хотите отключить. Щелкните правой кнопкой мыши или коснитесь(Right click or tap) и удерживайте его, а затем выберите «Отключить(Disable) » .
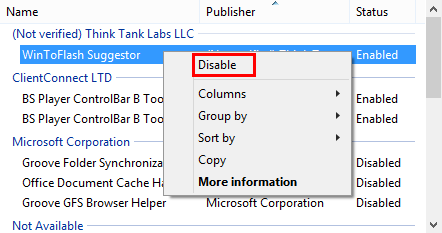
Выбранное дополнение отключено.
Как включить отключенную надстройку в(Add-on) Internet Explorer 11(Internet Explorer 11)
Чтобы включить отключенную надстройку, вам просто нужно выполнить ту же процедуру, которую мы описали выше, но вместо выбора « Отключить(Disable) » нажмите или коснитесь « Включить(Enable) » .
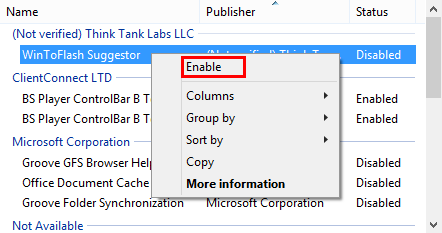
Как удалить надстройки(Add-ons) в Internet Explorer 11
Если вы хотите удалить надстройки, шаги, которые вы должны предпринять, немного сложнее из-за странной реализации некоторых типов надстроек. Например, многие панели инструментов и расширения распространяются с отдельными установочными файлами ( setup.exe или setup.msi(setup.exe or setup.msi) ), которые необходимо загрузить и установить. Весь процесс установки(installation process) выполняется вне Internet Explorer 11 , а не внутри него, как в случае с поисковыми провайдерами и ускорителями. Поэтому удаление таких надстроек также выполняется вне Internet Explorer 11 . Большинство панелей инструментов и расширений для Internet Explorer 11 находятся в списке приложений « Программы и компоненты ».(Programs and Features)
Сначала откройте окно « Программы и компоненты ». (Programs and Features)Для этого откройте Панель управления(Control Panel) , выберите раздел « Программы(Programs) », а затем откройте « Программы и компоненты(Programs and Features) » .
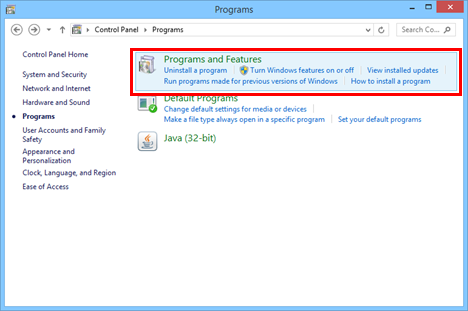
Когда вы выбираете надстройку и в контекстном меню видите только параметр « Отключить(Disable) », это означает, что ее нельзя удалить из Internet Explorer 11 . Вы должны попробовать удалить его из «Программы и компоненты(Programs and Features) » .
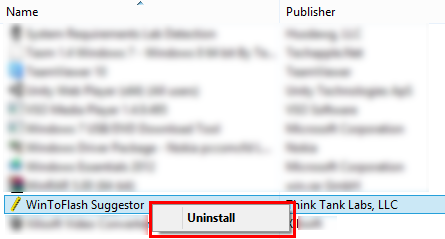
С другой стороны, службы поиска(Search providers) и ускорители(Accelerators) очень легко удалить. В окне « Управление надстройками » (Manage Add-ons)Internet Explorer щелкните « (Internet Explorer)Поиск поставщиков(Search Providers) » или « Ускорители(Accelerators) » , выберите надстройку, которую хотите удалить, щелкните ее правой кнопкой мыши или нажмите(click or tap) и удерживайте ее и выберите « Удалить(Remove) » .
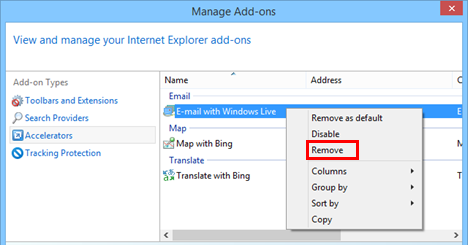
Надстройка будет удалена в кратчайшие сроки.
Заключение
Как видите, отключить или удалить надстройки из Internet Explorer 11 несложно. Мы надеемся, что это руководство разъяснило, почему некоторые надстройки можно отключить, но не удалить из окна « Управление надстройками(Manage Add-ons) », и как от них можно избавиться. Для получения дополнительных статей об Internet Explorer ознакомьтесь с некоторыми из наших соответствующих руководств, и если у вас есть какие-либо предложения, вопросы или проблемы, не стесняйтесь использовать форму комментариев ниже.
Related posts
Как загрузить и установить Internet Explorer 11 для Windows
Как просматривать веб-страницы с помощью приложения Internet Explorer 11 в Windows 8.1
Забудьте о рекламе и отвлекающих факторах с режимом чтения в Internet Explorer 11
Как управлять своими загрузками в приложении Internet Explorer 11
Настройка работы приложения Internet Explorer в Windows 8.1
Как отобразить панель избранного и центр избранного в Internet Explorer
Как импортировать или экспортировать закладки при использовании Internet Explorer
Как установить надстройки в Internet Explorer
Установите нужную версию Internet Explorer по умолчанию в Windows 8.1
Как сообщить о вредоносных веб-сайтах в Internet Explorer
Internet Explorer 10: как ориентироваться в основном интерфейсе
Как управлять любимыми веб-сайтами в Internet Explorer
5 способов двойного щелчка с одним щелчком мыши в Windows
Добавьте Google, DuckDuckGo или другую поисковую систему по умолчанию для Internet Explorer.
Простые вопросы: что такое фильтр SmartScreen и как он работает?
Настройте свой собственный AdBlock в Internet Explorer 9
Internet Explorer 9 — как улучшить скорость загрузки и навигации
8 способов улучшить вашу конфиденциальность при использовании приложения Internet Explorer
Экспорт паролей из Chrome, Firefox, Opera, Microsoft Edge и Internet Explorer
9 способов запустить Internet Explorer во всех версиях Windows
