Как управлять беспроводными сетевыми подключениями и профилями в Windows 8
Когда вы подключаетесь к беспроводной сети(wireless network) , информация о безопасности(security information) сети , настройки и пароль автоматически сохраняются на вашем компьютере в виде сетевого профиля(network profile) . Этот профиль позволяет Windows автоматически подключаться в следующий раз, когда эта сеть окажется в пределах досягаемости. В предыдущих версиях Windows вы могли открыть список доступных профилей для целей управления. Из этого списка вы можете легко определить приоритеты подключений, изменить информацию профиля и удалить профили(change profile information and delete profiles) для сетей, к которым вам больше не требуется доступ. Windows 8 меняет ситуацию.
Как(Networks) изменить приоритет(Priority) сетей
Если у вас есть несколько сетей в одном месте, Windows определит, к какой сети следует подключиться, исходя из ее приоритета. Вместо того, чтобы заставлять вас вручную выбирать, какая сеть важнее других, Windows 8 определяет это по вашему поведению. При подключении к беспроводной сети(wireless network) , например Network1 , она автоматически помещается в начало списка. Как первая сеть, к которой вы подключаетесь в данной области, она, естественно, там и находится.
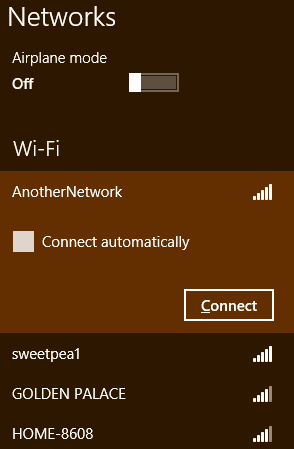
Переключение с Network1 на другую доступную сеть, которую мы назовем Network2 , поместит Network2 в начало списка. Windows видит, что вы вручную выбрали 2 вместо 1, поэтому предполагает, что вы захотите делать это каждый раз. Переключитесь обратно, чтобы изменить порядок еще раз, если это необходимо.

Отключение от сети вручную приведет к тому, что Windows 8 удалит тег « Подключаться автоматически(Connect Automatically) » из профиля, что фактически поместит его в конец списка приоритетных сетей. Вам придется вручную повторно подключиться, если вы хотите использовать его снова.
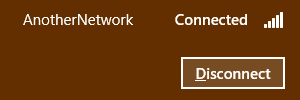
Как изменить настройки профиля(Profile Settings) сети
Другим распространенным использованием позднего окна управления сетью(network management window) было изменение настроек для данного профиля. Windows 8 также упрощает эту задачу. Вам больше не нужно переходить в Центр управления сетями и общим доступом(Network and Sharing Center) , вам просто нужно перейти к списку сетей(network list) . Чтобы получить доступ к списку, вы можете щелкнуть или коснуться значка беспроводной сети на (Wireless Networking)панели задач(system tray) вашего рабочего стола(Desktop) .

Вы также можете переместить курсор в правый нижний угол экрана, чтобы активировать чудо(Charms) -кнопки . Нажмите или коснитесь «Настройки»("Settings") , а затем значок « Сеть» .(Network)

Найдите имя сети ( Идентификатор набора безопасности(Security Set Identifier) — SSID) в списке доступных сетей и щелкните его правой кнопкой мыши или нажмите(right-click or press) и удерживайте его. Нажмите(Click) или коснитесь «Просмотреть свойства подключения».("View Connection Properties.")

Появится окно, содержащее информацию о вашем сетевом профиле. Измените(Alter) необходимую информацию и нажмите (information and click) «ОК»("OK") , когда закончите.

Как удалить сетевые профили(Network Profiles) в Windows 8
Если вы окажетесь в сети, которую не собираетесь использовать снова, вы можете сделать так, чтобы Windows 8 не подключалась к ней автоматически. Удаление профиля для этой сети — лучший способ достичь этой цели. Вы также можете удалить профиль в качестве шага по устранению неполадок, если вы не можете подключиться к сети, которую вы использовали в прошлом. Удаление профиля и повторное подключение вручную может решить ряд проблем, включая повреждение профиля или неправильные настройки безопасности.
Чтобы удалить профиль, вам нужно открыть список доступных сетей, как описано выше. Найдите имя сети(network name) в списке и щелкните правой кнопкой мыши(list and right-click) или нажмите и удерживайте его. Нажмите(Click) или коснитесь «Забыть эту сеть»("Forget this network") , чтобы удалить профиль с вашего компьютера.
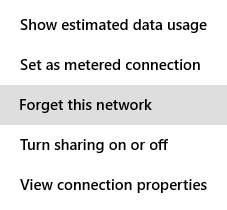
Заключение
Хотя окно « Управление беспроводными сетями(Manage Wireless Networks) » было важной и полезной функцией предыдущих версий Windows , его потеря не является проблемой. Windows 8 обеспечивает все те же функции. Как и многие другие функции Windows 8 , поначалу вам это может не понравиться, потому что это не то, к чему вы привыкли, но как только вы привыкнете к новому способу ведения дел, оно может вам понравиться еще больше.
Что вы думаете об этих изменениях в управлении сетевыми профилями в Windows 8 ? Нравятся ли вам новые методы или вы бы хотели, чтобы все осталось по-старому? Как всегда, не стесняйтесь оставлять свои вопросы и комментарии ниже.
Related posts
Как подключиться к беспроводным сетям в Windows 8 и Windows 8.1
Как подключиться к скрытым беспроводным сетям в Windows 8 и Windows 8.1
Советы гиков по управлению подключениями к беспроводным сетям в Windows 7
Как печатать на общий принтер Mac OS X из Windows 7 и Windows 8
Как получить доступ к общим папкам Windows 7 и Windows 8 из Mac OS X
Измените сетевое расположение Windows 7 на Общедоступное, Домашнее или Рабочее за 2 шага
Четыре способа забыть сеть WiFi в Windows 10
Как поделиться папками из Mac OS X с ПК с Windows 7 и Windows 8
Что такое команда ping? Что такое пинг в приложениях и играх? Как использовать пинг в Windows?
Что такое Homegroup? Как использовать Windows 7 Homegroup
Как включить или отключить Wi-Fi на Windows 11?
Режим полета в Windows 10: 3 способа включить или выключить его!
Что такое DHCP? Как это работает?
Как удалить или забыть профили беспроводной сети в Windows 8.1
Как подключить устройства Windows 8.1 к беспроводным сетям через WPS
Как использовать расширенный общий доступ Windows для обмена папками с определенными пользователями
Сбросьте сетевые настройки и адаптеры Windows 10 всего за 5 кликов
Как найти свой роутер IP address? Полное руководство
Руководство для неспециалистов по решению проблем с помехами в беспроводной сети
Как удалить соединения VPN или PPPOE в Windows 8 и Windows 8.1
