Как установить надстройки в Internet Explorer
Если вы используете Internet Explorer 11 , убедитесь, что вы знаете, как улучшить взаимодействие с пользователем с помощью надстроек. Как и любой другой веб-браузер(web browser) , Internet Explorer позволяет пользователям улучшать его, добавляя расширения, написанные либо Microsoft , либо, чаще всего, другими. Читайте дальше, чтобы узнать, как установить надстройки и улучшить навигацию в Интернете с помощью Internet Explorer :
Прежде чем вы сможете установить надстройки для Internet Explorer , вам нужно найти их в Интернете. (Internet Explorer)Существует два типа источников для надстроек Internet Explorer : официальные надстройки, созданные Microsoft, и другие(Microsoft and others) , не получившие одобрения по качеству и безопасности(quality and security approval) .
Галерея Internet Explorer(Internet Explorer Gallery) : надстройки, распространяемые Microsoft
Надстройки, распространяемые Microsoft , можно найти на веб- странице галереи Internet Explorer(Internet Explorer Gallery webpage) . Убедитесь, что вы открываете эту страницу с помощью Internet Explorer . В противном случае(Otherwise) приведенные здесь инструкции не работают. Список дополнений, представленных на этой странице, короткий (хотя раньше он был намного длиннее) и содержит два типа дополнений:
- Поставщики поиска
- Списки защиты от слежения (прокрутите страницу вниз)
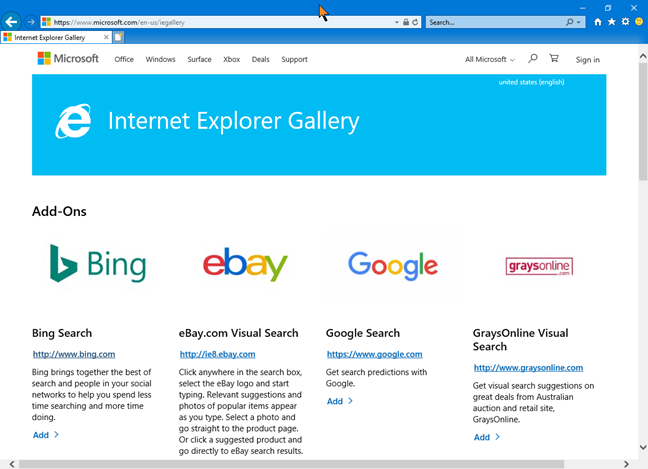
Список зависит от языка, и содержимое страницы(page content) меняется при выборе другого языка. Текущий язык отображается в правом верхнем углу(right corner) страницы. Когда вы наводите курсор мыши или щелкаете/нажимаете на него, отображается список доступных языков, и вы можете выбрать другой:

Установка одного из дополнений достаточно проста. Для этого руководства мы установим в качестве примера надстройку, которая добавляет Google в качестве поставщика поиска(search provider) в Internet Explorer . Определите надстройку, которую вы хотите установить, и вы должны найти ссылку с надписью « Add > » в нижней части ее описания. Нажмите(Click) или коснитесь его.

Появится всплывающее окно с вопросом, хотите ли вы добавить выбранный элемент. Щелкните(Click) или коснитесь « Добавить(Add) », чтобы завершить установку в Internet Explorer .
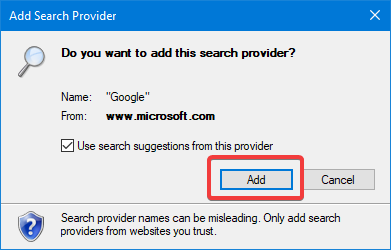
В нашем примере результатом стало то, что Google теперь является одним из поисковых провайдеров, доступных в Internet Explorer . В этом можно убедиться, пройдя по списку поисковых провайдеров в окне поиска в(search box) правом верхнем углу (right corner)Internet Explorer :

Второй раздел надстроек, предоставляемых Microsoft , содержит надстройки, связанные с защитой от отслеживания. Процедура их установки идентична процедуре для поставщиков поисковых систем.
Как проверить, установлено ли уже дополнение из галереи Internet Explorer(Internet Explorer Gallery)
На веб- странице галереи Internet Explorer(Internet Explorer Gallery webpage) вы можете проверить, установлено ли уже надстройка. Определите надстройку, которую вы хотите проверить, и нажмите ссылку « Добавить(Add) » так же, как во время установки.

Когда вы нажимаете на надстройку, которая уже установлена, всплывающее окно(pop-up window) меняется и выдает предупреждающее сообщение об этом. Завершите его, нажав OK , и вы должны вернуться на веб-страницу Галереи(Gallery) .
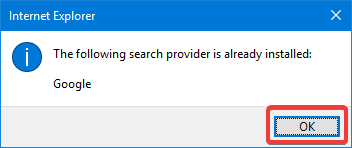
Как установить надстройки для Internet Explorer от таких поставщиков, как (Internet Explorer)LastPass
Вы можете найти надстройки для Internet Explorer , предлагаемые непосредственно их поставщиками. В качестве примера возьмем LastPass(LastPass) — популярный менеджер паролей(password manager) . Надстройка, которая работает в Internet Explorer , указана на их веб-сайте на странице загрузки(their website, on the download page) . Определите « Универсальный установщик Windows LastPass(LastPass Universal Windows Installer) » и нажмите или коснитесь ссылки для загрузки рядом с ним. Появится всплывающее уведомление(notification pop-up) из Internet Explorer с вопросом, как вы хотите с этим справиться. Нажмите(Click) или коснитесь « Выполнить(Run) », чтобы начать установку.
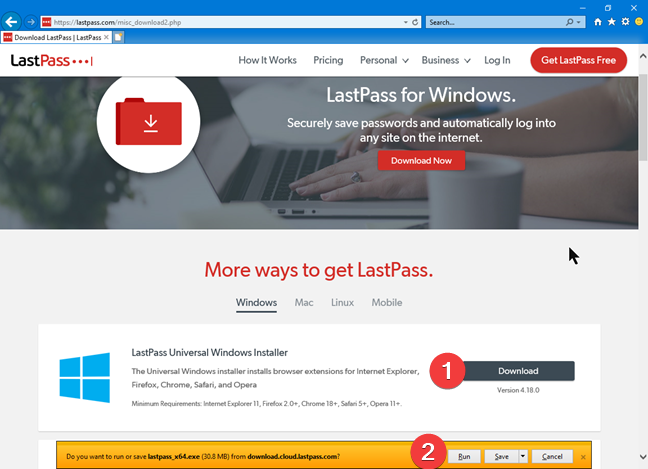
На экране установки(installation screen) нажмите или коснитесь « Дополнительные параметры(Advanced options.) » .
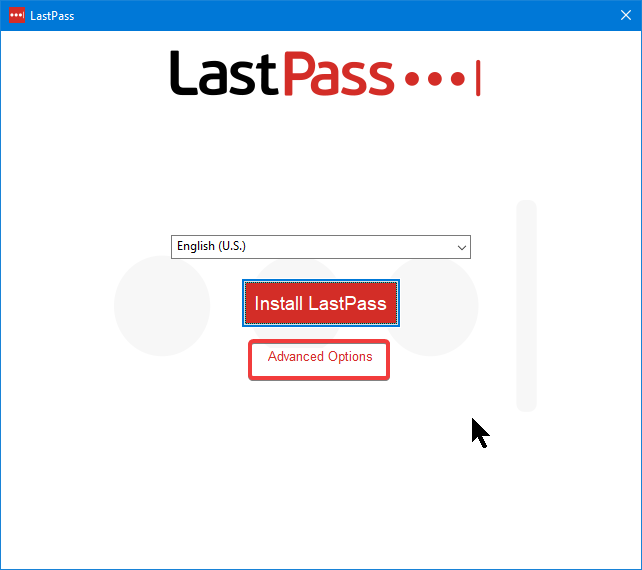
На экране « Дополнительные параметры(Advanced options) » убедитесь, что выбран Internet Explorer , а затем нажмите или коснитесь « Установить LastPass(Install LastPass.) » .
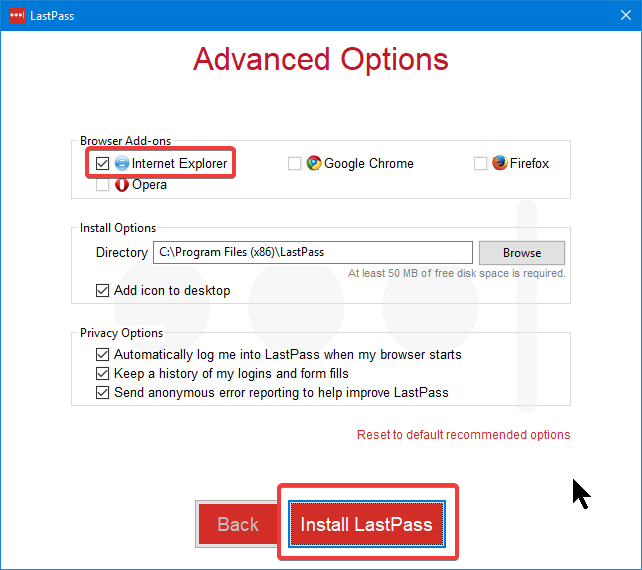
Вы должны убедиться, что Internet Explorer закрыт, чтобы программа установки могла внести изменения. Если он не закрыт, вы получите предупреждение от установщика с указанием программ, которые необходимо закрыть. Вы либо сами закрываете Internet Explorer , либо заставляете программу установки сделать это за вас, щелкнув или коснувшись « Закрыть программы(Close Programs.) » .

Когда установка будет завершена, LastPass попросит вас войти в систему или создать новую учетную запись. Процедура установки(installation procedure) имеет еще один шаг. При следующем запуске Internet Explorer вы должны подтвердить в целях безопасности, что хотите включить надстройку LastPass . Нажмите или коснитесь кнопки « Включить(Enable) », которая отображается в нижней части окна Internet Explorer .
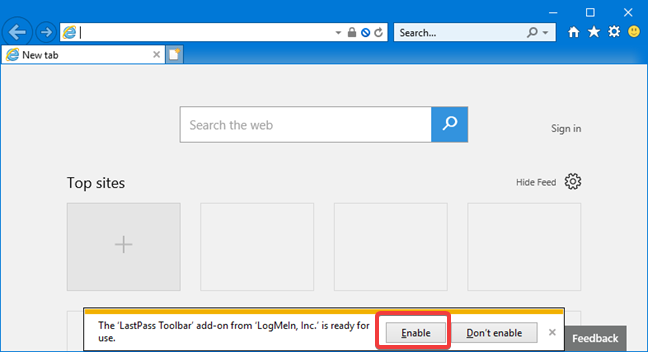
Убедитесь, что(Make sure) вы доверяете поставщикам надстроек, которые устанавливаете. Их установка может подвергнуть риску как ваш компьютер с Windows, так и вашу работу в Интернете.(Windows computer)
Как найти надстройки для Internet Explorer в неофициальных списках
Поскольку Microsoft резко сократила надстройки Internet Explorer , доступные для установки с (Internet Explorer)официальной страницы Microsoft(official Microsoft page) , возможно, стоит проверить другие списки. Примером достаточно хорошего списка является список, предлагаемый CNET : Надстройки и подключаемые модули Internet Explorer для Windows(Internet Explorer Add-ons & Plugins for Windows) . На момент написания этой статьи было предложено более 700 дополнений:

Процедура установки(installation procedure) этих надстроек аналогична описанной выше для LastPass . Вы запускаете установщик, аналогичный любой другой установке настольного приложения(desktop app) для Windows , плюс дополнительный шаг для включения надстройки при следующем открытии Internet Explorer . Будьте осторожны с установкой надстроек не от Microsoft , так как риски безопасности высоки, когда вы работаете вне официальных рамок. Не все эти надстройки работают или могут быть установлены.
Из первых нескольких страниц в списке CNET(CNET list) мы попробовали несколько надстроек со смешанными результатами:
- IE Download Helper больше не работает(does not work) , потому что сайт, который его поддерживал, не работает.
- Adblock Plus для Internet Explorer (Adblock Plus for Internet Explorer) работает(works) .
- Web of Trust (WOT) для Internet Explorer (Web of Trust (WOT) for Internet Explorer) работает(works) .
Стоит ли устанавливать надстройки для Internet Explorer ?
Поскольку Internet Explorer теперь является устаревшим приложением(legacy app) , и Microsoft переключает свое внимание на нового ребенка в этом блоке, Microsoft Edge , надстройки для Internet Explorer становятся дефицитными. Когда вам удастся найти нужное расширение, ваша жизнь станет более комфортной, поскольку оно расширяет стандартные функции, предоставляемые Microsoft . Попробуйте некоторые надстройки, которые все еще доступны для Internet Explorer , и расскажите нам о своем опыте работы с ними.
Related posts
Настройка работы приложения Internet Explorer в Windows 8.1
Как удалить историю просмотров и данные из приложения Internet Explorer
Как запустить Internet Explorer с вкладками из последнего сеанса или повторно открыть закрытые вкладки
Как загрузить и установить Internet Explorer 11 для Windows
9 способов запустить Internet Explorer во всех версиях Windows
Войны браузеров: подходит ли Internet Explorer 10?
Экспорт паролей из Chrome, Firefox, Opera, Microsoft Edge и Internet Explorer
5 способов загрузки файлов на Google Drive
8 способов улучшить вашу конфиденциальность при использовании приложения Internet Explorer
5 способов создать новую папку в Windows
Как удалить, отключить или включить надстройки в Internet Explorer 11
Как установить несколько сайтов в качестве домашних страниц для Internet Explorer
Как управлять своими загрузками в приложении Internet Explorer 11
Как управлять паролями, сохраненными приложением Internet Explorer
5 способов двойного щелчка с одним щелчком мыши в Windows
Управление загрузками в Internet Explorer 9
Как использовать представления File Explorer в Windows 10, как Pro
Как отобразить панель избранного и центр избранного в Internet Explorer
Fix problem: Drag and drop не работает в Windows
Забудьте о рекламе и отвлекающих факторах с режимом чтения в Internet Explorer 11
