Как установить ОС Linux на телефон Android
Общая тенденция для технологий состоит в том, чтобы становиться все меньше и меньше. От настольных компьютеров до часов пользователи видят ценность в наличии мобильного компьютера без необходимости носить с собой мешок проводов и адаптеров.
Эта статья покажет вам, как установить полностью функционирующую операционную систему (ОС) Ubuntu Linux(Ubuntu Linux operating system) на свой мобильный телефон. Первый метод, который мы опишем, требует, чтобы вы рутировали свое устройство.

Что такое корень?(What Is Root?)
Телефоны Android(Android) используют права собственности и разрешения файловой системы Linux. Корень является суперпользователем.
Когда вы входите в свое устройство, вы можете выполнять определенные функции на своем телефоне в зависимости от разрешений пользователя. Пользователь root или суперпользователь имеет права делать что угодно с любым файлом, например, удалять приложение.
Прежде чем вы сможете предоставить себе права суперпользователя, вы должны разблокировать загрузчик и установить кастомное рекавери.
Укоренение вашего устройства(Rooting your device) добавляет стандартную функцию Linux , которая была удалена путем размещения небольшого файла su (переключение пользователя) с разрешениями в системе.

Когда вы запускаете файл без каких-либо других параметров, ваши разрешения и учетные данные переключаются с обычного пользователя на суперпользователя с полным контролем.
Используйте приложения для рутирования вашего Android-устройства(Use Apps to Root Your Android Device)
Для этого метода вам потребуется установить три приложения из Google Play Store .
Бизибокс(BusyBox)(BusyBox)
BusyBox дает вашему телефону доступ к командам Linux , которых у вас обычно нет. Необходимо, чтобы многие корневые приложения работали.
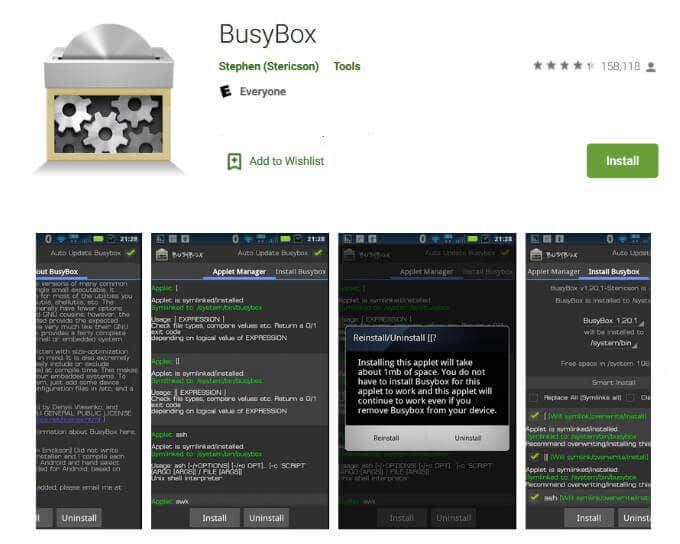
Развертывание Linux(Linux Deploy)(Linux Deploy)
Linux Deploy — это программа с открытым исходным кодом, используемая для простой и быстрой установки ОС Linux(Linux OS) на мобильный телефон Android .

Он работает путем создания образа диска на флэш-карте, его монтирования и установки дистрибутива ОС.
Откройте приложение, чтобы убедиться, что у вас есть root-доступ (это необходимо сделать после установки BusyBox ). Нажмите кнопку загрузки в верхней или нижней правой части экрана.
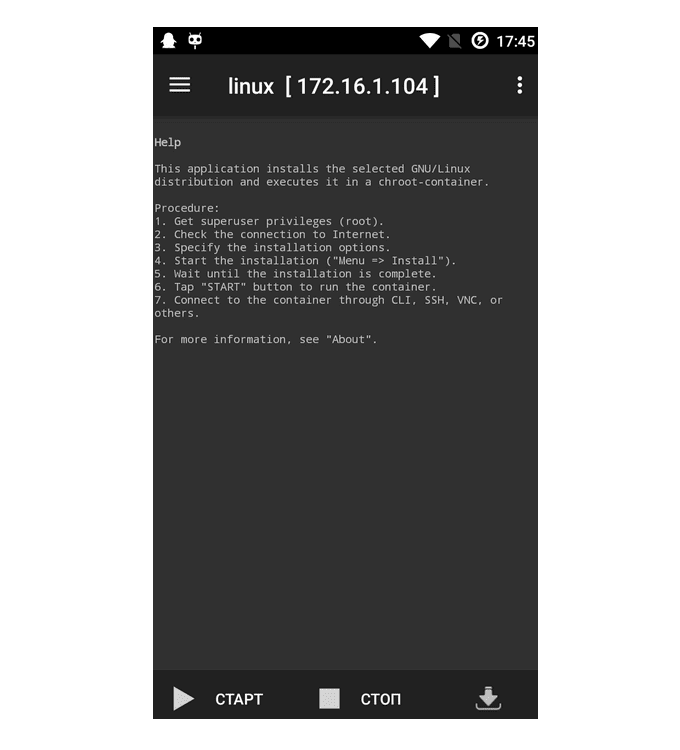
- Теперь вы увидите меню опций. Оставьте(Leave) большинство настроек по умолчанию. В разделе «Свойства: Linux(Properties: Linux) » выберите свой дистрибутив.
- Измените вкус Linux , выбрав вариант из комплекта дистрибутива(Distribution suite) .
- Выберите нужный рабочий стол в разделе « Среда рабочего стола(Desktop environment) », чтобы изменить внешний вид приложения.
- В настройках графического интерфейса(GUI) установите флажок « Включить(Enable) » , чтобы убедиться, что ваше устройство будет иметь графический интерфейс. Зайдите в настройки графического интерфейса(GUI ) , чтобы изменить такие параметры, как разрешение экрана.
- В разделе « Свойства»(Properties,) предоставьте себе привилегированный доступ суперпользователя, установив для своего имени пользователя(Username) значение root .
Чтобы открыть меню, нажмите на три точки в правом верхнем углу экрана. Выберите « Установить(Install) » и нажмите « ОК(OK) », чтобы начать установку приложения на свой телефон.
Процесс занимает немного времени, поскольку он устанавливает весь дистрибутив Linux(Linux) на ваше устройство Android .
После завершения установки нажмите СТАРТ(START ) , чтобы открыть фрукты (отделение), затем нажмите СТОП(STOP) , когда закончите.
VNC-просмотрщик(VNC Viewer)(VNC Viewer)
Последнее приложение для установки — VNC Viewer . Это превратит ваше Android -устройство в удаленный рабочий стол и позволит вам просматривать графический интерфейс(GUI) .

Откройте приложение, добавьте новое подключение, используйте localhost:5900 в качестве адреса(Address) и нажмите « Создать(Create) » . Это откроет новое окно для localhost. Нажмите (Click) ПОДКЛЮЧИТЬ(CONNECT) .
Введите(Enter) пароль, который вы установили ранее при запросе аутентификации(Authentication) , и нажмите « Готово»(Done) . Теперь вы сможете увидеть Linux и использовать его.
Установите ОС Linux на свой мобильный телефон Android с помощью UserLAnd (Install a Linux OS On Your Android Mobile Phone With UserLAnd )
Другой способ установить ОС Linux(Linux OS) на мобильный телефон Android — использовать приложение UserLAnd . С помощью этого метода нет необходимости рутировать ваше устройство.
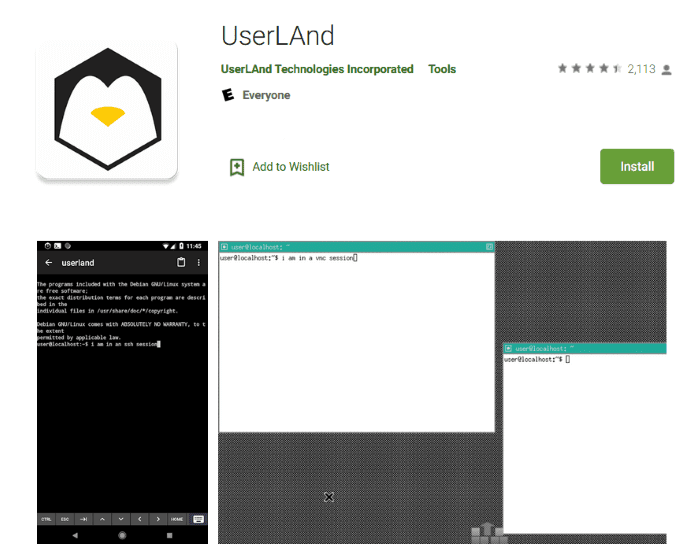
Перейдите в Google Play Store , загрузите и установите UserLAnd . Программа установит слой на ваш телефон, что позволит вам запустить выбранный вами дистрибутив Linux .
Запустите приложение, мы выберем Ubuntu , а затем нажмите OK . Предоставьте(Grant) разрешения приложению, нажав РАЗРЕШИТЬ(ALLOW) .
Укажите(Provide user) данные для входа пользователя. Введите имя пользователя(Username) , пароль(Password) и пароль VNC(VNC Password) для сеанса Ubuntu, затем нажмите ПРОДОЛЖИТЬ(CONTINUE) > VNC > ПРОДОЛЖИТЬ(CONTINUE) .
UserLand загрузит все необходимые ресурсы для Ubuntu . Процесс будет различаться по продолжительности в зависимости от скорости вашего интернета .(Internet)
Вы будете использовать это для доступа VNC и ssh. Дождитесь(Wait) завершения установки, будет отображаться прогресс.
На этом этапе UserLAnd загрузит все необходимые ресурсы для сеанса Ubuntu . Сколько времени займет процесс, будет зависеть от скорости вашего соединения.
Когда установка будет завершена, вы будете перенаправлены в магазин Google Play(Google Play Store) для загрузки bVNC(download bVNC) .

Нажмите « Установить(Install) », затем « Назад»(Back) , чтобы вернуться в приложение UserLAnd . Разрешите bVNC доступ к вашим файлам, если потребуется, а затем нажмите « Разрешить(Allow) » .
Если опция доступна для Ubuntu , нажмите на нее, чтобы начать сеанс Linux . Если опции нет, нажмите « Сеансы»(Sessions) в нижней части экрана, затем коснитесь знака « + » в правом верхнем углу.
Назовите новый сеанс Ubuntu > выберите приложения: Ubuntu(apps:Ubuntu) для файловой системы> выберите ssh для типа службы> Готово(Done) .
Чтобы запустить сеанс Linux, коснитесь « Сеансы(Sessions) » в нижней части экрана. Новый сеанс откроется в среде рабочего стола.
Чтобы открыть приложения, коснитесь меню «Пуск», расположенного в нижней левой части экрана. Установите(Install) новые программы для Linux с помощью командного терминала, нажав « Инструменты системы»(System Tools) > «LXTTerminal» .
Если вы хотите закрыть рабочий стол, нажмите в любом месте экрана > три вертикальные точки(three vertical dots) > Отключить(Disconnect) .
Приведенные выше методы показывают, как установить ОС Linux(Linux OS) на ваш смартфон. Linux более гибок, чем Android , позволяя пользователям выполнять такие функции, как расширенное редактирование изображений, разработка приложений и работа в реальной среде рабочего стола.
Недостатком является то, что вы работаете на крошечном экране. Однако, если вам нужна возможность носить рабочий стол в кармане, попробуйте.
Related posts
Самый простой способ удаленного подключения к Linux Mint из любой ОС
Как увеличить Internet Speed на Your Android Phone
Команда Linux FIND с примерами
5 веских причин отказаться от Windows в пользу Linux
HDG объясняет: что такое UNIX?
Настройте Ubuntu, чтобы не затемнять или отключать неактивный дисплей
5 лучших игр для Linux
Понимание разрешений Linux и использования chmod
Создайте свой собственный сервер потокового видео в реальном времени с помощью Linux
Показать и скрыть значки рабочего стола в GNOME Linux
Создавайте и редактируйте Zip-файлы в Linux с помощью терминала
Распространенные причины сбоев Ubuntu и способы восстановления
10 лучших средств записи экрана для Linux
Как установить дистрибутив Linux на свой Chromebook
Создайте собственный дистрибутив Live Linux с помощью Linux Live Kit
6 простых способов ускорить установку Ubuntu
Почему команда «меньше» лучше, чем «больше» в UNIX и Linux
Как установить и настроить файлы TCP/IP в Linux (настройки TCP/IP для Linux)
Что такое иноды в Linux и как они используются?
10 лучших приложений Linux для пользователей Ubuntu
