Как включить и использовать режим разработчика в Discord
Discord предлагает несколько функций, которые могут попробовать как обычные пользователи, так и разработчики. Если вы принадлежите к последней группе пользователей, вы можете создать бота Discord(Discord bot) .
Для разработчиков приложение предлагает режим, называемый режимом разработчика. Если вы хотите создать бота Discord , этот режим разработчика предоставит вам необходимые идентификаторы(IDs) , необходимые для создания бота.
Вы можете включить и использовать режим разработчика Discord на всех поддерживаемых Discord устройствах.

Включить режим разработчика Discord(Enable Discord Developer Mode)
Активировать режим разработчика Discord очень просто, и вы можете сделать это в веб-клиенте Discord, настольном приложении, приложениях для iOS и Android .
Turn On Discord Developer Mode on Web/Desktop
Шаги по включению режима разработчика в веб-клиентах и клиентах Discord практически одинаковы.
- Запустите Discord либо в веб-браузере, либо в настольном приложении.
- Выберите значок шестеренки(Gear Icon) в левом нижнем углу.

- Выберите « Дополнительно(Advanced ) » в разделе « Настройки приложения»(App Settings) на левой боковой панели.
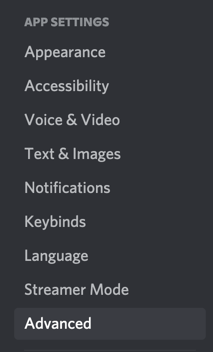
- На правой панели включите параметр « Режим разработчика(Developer Mode) ».
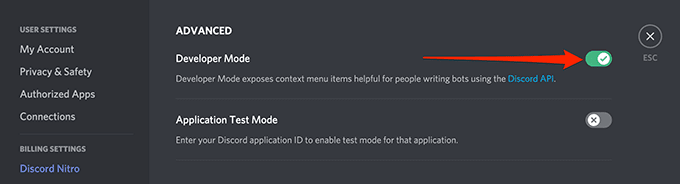
Discord включит режим разработчика без каких-либо подсказок.
Активировать режим разработчика Discord на iOS(Activate Discord Developer Mode on iOS)
В Discord для iOS вы можете включить опцию, чтобы включить режим разработчика.
- Откройте приложение Discord на своем устройстве. Убедитесь, что вы вошли в свою учетную запись. Нажмите на меню гамбургера в левом верхнем углу (три горизонтальные линии).
- Когда приложение откроется, коснитесь значка своего профиля в правом нижнем углу.

- Прокрутите меню до раздела « Настройки приложения(App Settings) » и коснитесь « Внешний вид(Appearance) » .
- Включите параметр « Режим разработчика(Developer Mode) » на следующем экране.

Чтобы отключить режим разработчика, отключите параметр, который вы включили выше.
Включить режим разработчика Discord на Android(Enable Discord Developer Mode on Android)
Discord на Android предлагает переключатель для включения и выключения режима разработчика.
- Запустите Discord на вашем Android-устройстве.
- Коснитесь значка своего профиля в правом нижнем углу.
- Прокрутите меню вниз до « Настройки приложения(App Settings) » и нажмите « Поведение»(Behavior) .

- Включите параметр « Режим разработчика(Developer Mode) ».

- Чтобы отключить режим, просто снова коснитесь параметра « Режим разработчика ».(Developer Mode)
Используйте режим разработчика Discord(Use Discord Developer Mode)
Одним из наиболее распространенных способов использования режима разработчика Discord(uses of Discord’s) является поиск уникальных идентификаторов(IDs) серверов, каналов, пользователей и сообщений.
(Developers)Обычно эти идентификаторы нужны (IDs)разработчикам для интеграции своих ботов с Discord . Эти идентификаторы(IDs) сообщают ботам, с какими элементами взаимодействовать, когда боты подключаются к Discord .
Вы можете найти эти уникальные идентификаторы(IDs) на всех поддерживаемых Discord устройствах.
Получите уникальный идентификатор для сервера Discord(Get the Unique ID for a Discord Server)
Вам понадобятся уникальные идентификаторы(IDs) серверов для создания бота Discord . Вы можете получить этот ID для любого из ваших серверов в Discord(servers in Discord) .
Web/Desktop App:
- Запустите Discord и убедитесь, что вы можете просмотреть сервер, для которого вы хотите получить идентификатор.
- Щелкните этот сервер правой кнопкой мыши и выберите Копировать ID(Copy ID) .
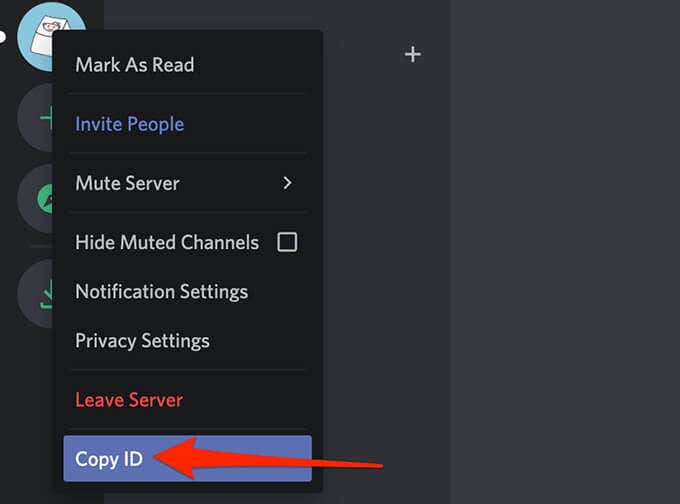
- Уникальный идентификатор выбранного вами сервера теперь находится в вашем буфере обмена.
- Вы можете просмотреть этот идентификатор, вставив его в текстовый редактор, например MS Word или Блокнот(Notepad) .
iOS-приложение:(iOS App:)
- Откройте приложение Discord и коснитесь сервера, для которого вы хотите получить идентификатор.
- На экране сервера коснитесь меню из трех точек(three-dots menu) в правом верхнем углу.

- Прокрутите вниз и коснитесь Копировать ID(Copy ID) .

- Появится уведомление о том, что идентификатор скопирован . (Copied ID)Идентификатор теперь доступен в вашем буфере обмена, и вы можете вставить его в текстовый редактор, например MS Word или Блокнот(Notepad) .
Android-приложение:(Android App:)
- Получите доступ к приложению Discord и найдите сервер, для которого вы хотите получить идентификатор.
- Нажмите(Tap) и удерживайте сервер и выберите « Дополнительные параметры(More Options) » .
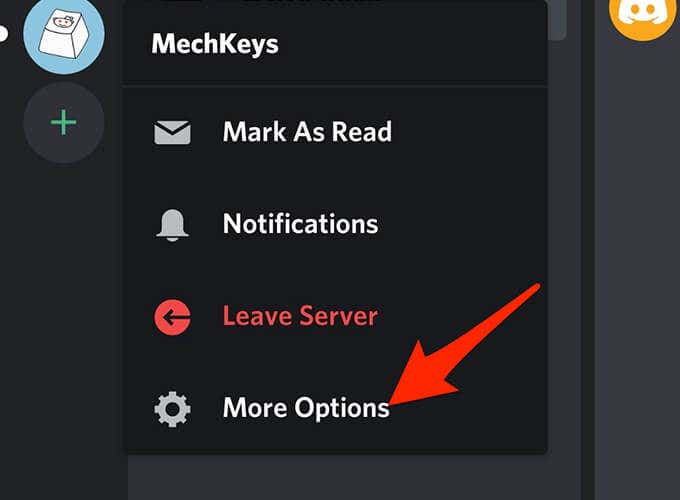
- Прокрутите вниз и выберите Копировать ID(Copy ID) .

- Появится сообщение Скопировано в буфер обмена .(Copied to clipboard)
Скопируйте уникальный идентификатор для канала Discord(Copy the Unique ID for a Discord Channel)
Как и серверы, каналы Discord также имеют уникальные идентификаторы(IDs) . Вы можете получить к ним доступ, выполнив следующие действия:
Web/Desktop App:
- Запустите Discord и получите доступ к каналу, для которого вы хотите скопировать идентификатор.
- Щелкните правой кнопкой мыши канал в разделе « Администрирование(Administration ) » слева и выберите « Копировать идентификатор(Copy ID) » .

iOS/Android App:
- Получите доступ к списку каналов в Discord на вашем устройстве.
- Нажмите и удерживайте канал и выберите « Копировать идентификатор(Copy ID) », чтобы скопировать идентификатор этого канала.
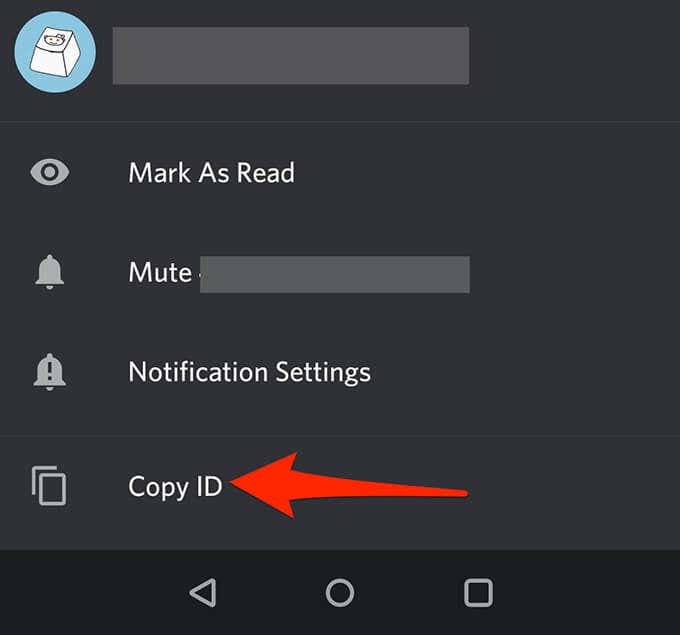
Получить уникальный идентификатор пользователя Discord(Retrieve the Unique ID for a Discord User)
Вы можете получить уникальный идентификатор для пользователей как в ваших каналах, так и в списке друзей.
Web/Desktop App:
- Если пользователь находится в канале, откройте этот канал, щелкните правой кнопкой мыши значок пользователя и выберите Копировать ID(Copy ID) .

- Если пользователь является вашим другом, выберите «Друзья(Friends) », щелкните пользователя правой кнопкой мыши и выберите « Копировать ID(Copy ID) » .

iOS-приложение:(iOS App:)
- Если пользователь находится на канале, войдите в этот канал, коснитесь значка пользователя, коснитесь меню с тремя точками и выберите « Копировать идентификатор(Copy ID) » .

- Если пользователь есть в вашем списке друзей, коснитесь значка друзей внизу, выберите пользователя, коснитесь меню с тремя точками и выберите « Копировать ID(Copy ID) » .
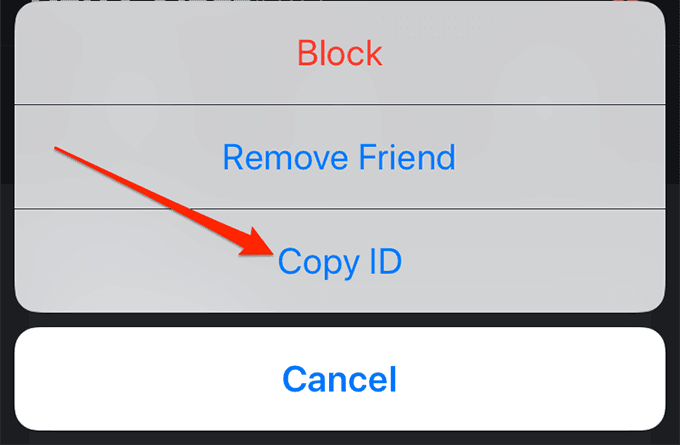
Android-приложение:(Android App:)
- Чтобы получить идентификатор пользователя на канале, коснитесь этого пользователя на его канале, прокрутите вниз и коснитесь « Копировать идентификатор(Copy ID) » .

- Если пользователь есть в вашем списке друзей, откройте список друзей, коснитесь пользователя, прокрутите вниз и выберите « Копировать ID(Copy ID) » внизу.

Получите уникальный идентификатор для сообщения Discord(Obtain the Unique ID for a Discord Message)
Все сообщения Discord(Discord messages) также имеют уникальный идентификатор, присвоенный им. Вы можете показать этот идентификатор как на своем настольном компьютере, так и на мобильных устройствах.
Web/Desktop App:
- Откройте ветку сообщений, в которой находится ваше сообщение.
- Наведите(Hover) указатель мыши на свое сообщение, выберите меню из трех точек рядом с сообщением и выберите « Копировать идентификатор(Copy ID) » .

iOS/Android App:
- Откройте ветку сообщений и найдите сообщение, для которого вы хотите получить идентификатор.
- Нажмите(Tap) и удерживайте сообщение и выберите Копировать ID(Copy ID) .

Если вы новичок в разработке Discord , вы можете ознакомиться с тем, как создать музыкального бота Discord(how to build a Discord music bot) , в качестве хорошей отправной точки. У Discord(Discord) бесконечные возможности , и вы можете создавать для него множество типов ботов.
Related posts
Как найти и использовать смайлики в Discord
Как создать и использовать ярлык спящего режима Windows 10/11
Как включить Developer Mode на Discord для PC and Web
Используйте Netstat для просмотра портов прослушивания и PID в Windows
Включите игровой режим, чтобы сгладить производительность в Windows 10
Как настроить и использовать песочницу браузера в Windows
Как использовать Discord через веб-браузер
Как транслировать Netflix на Discord
Что такое Discord Streamer Mode and How, чтобы установить его
Используйте альтернативные DNS-серверы в Windows для более быстрого Интернета
Как загрузить и использовать Mac в безопасном режиме
Как исправить проблемы с задержкой в Discord
Как активировать режим рабочего стола в любом браузере на Android и iOS
Как добавить и использовать веб-браузер Roku
Включить или отключить Developer Mode в Windows 10
Используйте маленькие значки на панели задач и рабочем столе Windows 7/8/10
Что такое режим разработчика Chrome и как его использовать?
Самый простой способ использовать режим киоска в Windows 10
Используйте монитор надежности для проверки стабильности Windows
Как загрузиться в безопасном режиме во всех версиях Windows
