Как включить и загрузить Twitch VOD
Есть много причин для загрузки ваших видео с Twitch , например, сохранение автономных резервных копий или загрузка их на разные потоковые платформы. Twitch позволяет легко загружать прошлые трансляции из архива VOD ( видео(Video) по запросу(Demand) ) вашей учетной записи Twitch .
Но прежде чем вы сможете это сделать, вы должны настроить Twitch для сохранения ваших видео после того, как вы закончили их трансляцию. Итак, в этом руководстве вы узнаете, что вам нужно сделать, чтобы активировать видео(Video) по запросу(Demand) для своей учетной записи создателя, а затем загружать трансляции на свой рабочий стол или мобильное устройство.
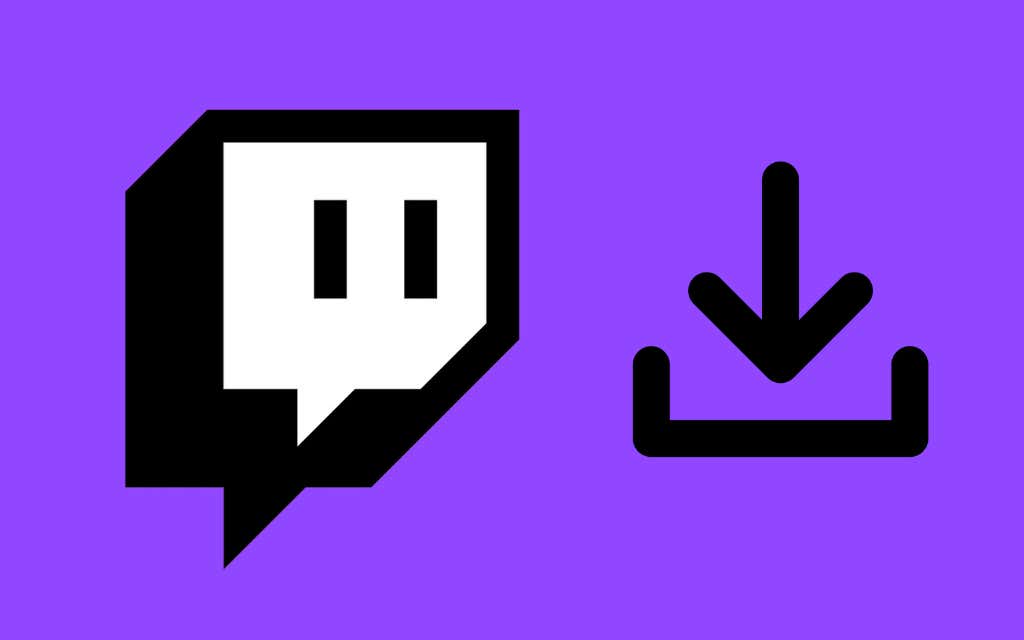
Активировать видео по запросу в Twitch
Вы можете активировать видео(Video) по запросу(Demand) ( VOD ) в Twitch через панель инструментов стримера Twitch , но это возможно только в том случае, если вы используете веб-браузер. Вы не можете использовать настольные или мобильные приложения Twitch для включения VOD .
1. Введите twitch.tv в адресную строку любого веб-браузера на Mac или ПК, чтобы посетить веб-сайт Twitch . Если у вас есть доступ только к смартфону iPhone или Android , не забудьте активировать версию сайта для ПК через меню браузера после завершения ее загрузки.
2. Войдите в свою учетную запись Twitch.
3. Выберите значок своего профиля Twitch(Twitch profile icon) в правом верхнем углу вкладки браузера. Затем в раскрывающемся меню выберите пункт « Панель создателя ».(Creator Dashboard)

4. Выберите « Настройки(Settings) » на боковой панели Twitch , чтобы получить доступ к настройкам вашего канала. Затем выберите «Поток(Stream) » .

5. Прокрутите вниз до раздела « Настройки VOD(VOD Settings) » и включите переключатель « Сохранить прошлые трансляции»(Store past broadcasts) . Это также активирует «Всегда публиковать VOD(Always Publish VODs) » — отключите его, если вы не хотите, чтобы Twitch публиковал трансляции без вашего разрешения, или исключите определенные категории VOD с помощью списка « Исключить категории ».(Exclude categories)
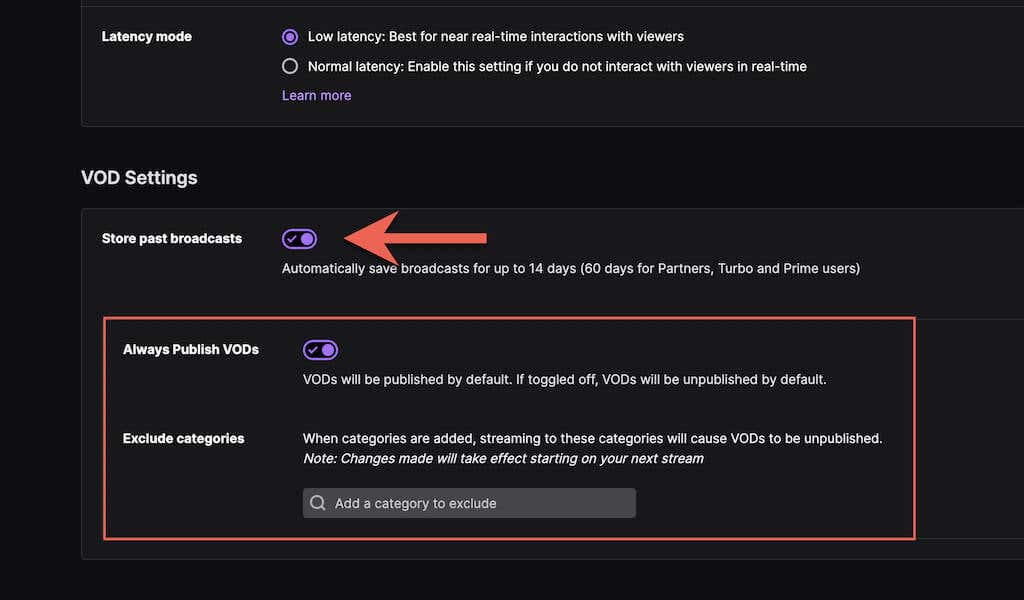
Примечание(Note) . Twitch будет хранить ваши видео только в течение 14 дней. Однако если вы являетесь партнером(Twitch Partner) Twitch или пользователем Twitch Prime или Turbo(Turbo user) , ваши видео могут храниться в течение 60 дней. Не забудьте загрузить свои видео до истечения срока их действия.
Скачать видео(Download Videos) на Windows и macOS
Теперь, когда вы активировали функцию « Видео(Video) по запросу(Demand) », вы можете начать сохранять сеансы прямой трансляции сразу после их завершения. Однако Twitch обеспечивает встроенную поддержку загрузки VOD только в настольных браузерах для Mac и ПК.
Примечание(Note) . Несмотря на возможность загрузки twitch.tv в режиме рабочего стола на iPhone и Android , у вас не будет возможности загружать видео по запросу(VODs) . Вместо этого используйте сторонний загрузчик Twitch (подробнее об этом ниже).
1. Откройте веб-приложение Twitch на своем (Twitch)Mac или ПК.
2. Выберите свой аватар Twitch в правом верхнем углу экрана и выберите Video Producer .

3. Установите фильтр видео на Прошлые трансляции(Past broadcasts) .
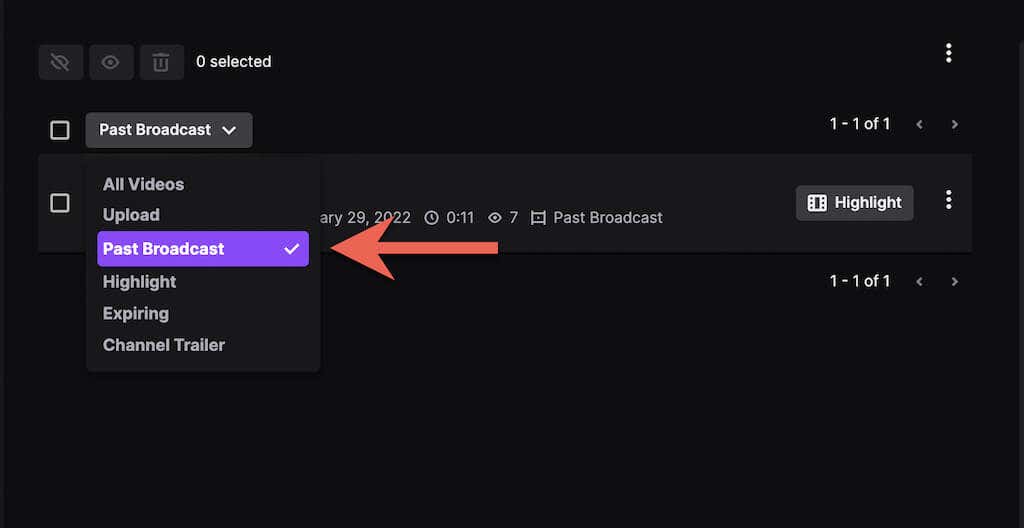
4. Выберите значок « Дополнительно(More) » (три точки) рядом с потоком Twitch , который вы хотите загрузить.
5. Нажмите кнопку « Загрузить ».(Download)

Совет(Tip) : Если вы хотите загрузить трансляцию на YouTube , вы можете сделать это напрямую, не загружая видео на свой компьютер. Просто(Just) выберите параметр « Экспорт(Export) » в раскрывающемся меню, войдите в свою учетную запись YouTube(YouTube Account) и выберите « Загрузить(Upload) » .
6. Подождите(Wait) , пока Twitch подготовит и загрузит видео на ваш компьютер.

Время загрузки видео зависит от его длины и скорости вашего интернет-соединения. После этого проверьте диспетчер загрузок вашего браузера или папку « Загрузки » вашего (Downloads)Mac или ПК на наличие видеофайла.
Скачать видео на Android и iOS
Приложение Twitch для Android и iOS не предлагает возможность загрузки Twitch VOD(Twitch VODs) . Настольная версия веб-приложения Twitch также не позволяет вам это делать.
Однако вы можете получить URL - адрес Twitch VOD с помощью мобильного приложения и загрузить его с помощью Twitch .com (сторонний веб-загрузчик для iPhone) или Video Downloader для Twitch (стороннее приложение для Android ).
Получите URL-адрес Twitch VOD(Get the Twitch VOD URL)
1. Откройте Twitch на своем iPhone или Android .
2. Коснитесь портрета своего профиля и выберите Мой канал(My Channel) .

3. Перейдите на вкладку Видео . (Videos)Затем выберите видео из ваших прошлых потоков и коснитесь значка « Поделиться ».(Share)

4. Нажмите «Поделиться в(Share to) » > « Копировать(Copy) » (iPhone) или « Копировать ссылку(Copy Link) » (Android).
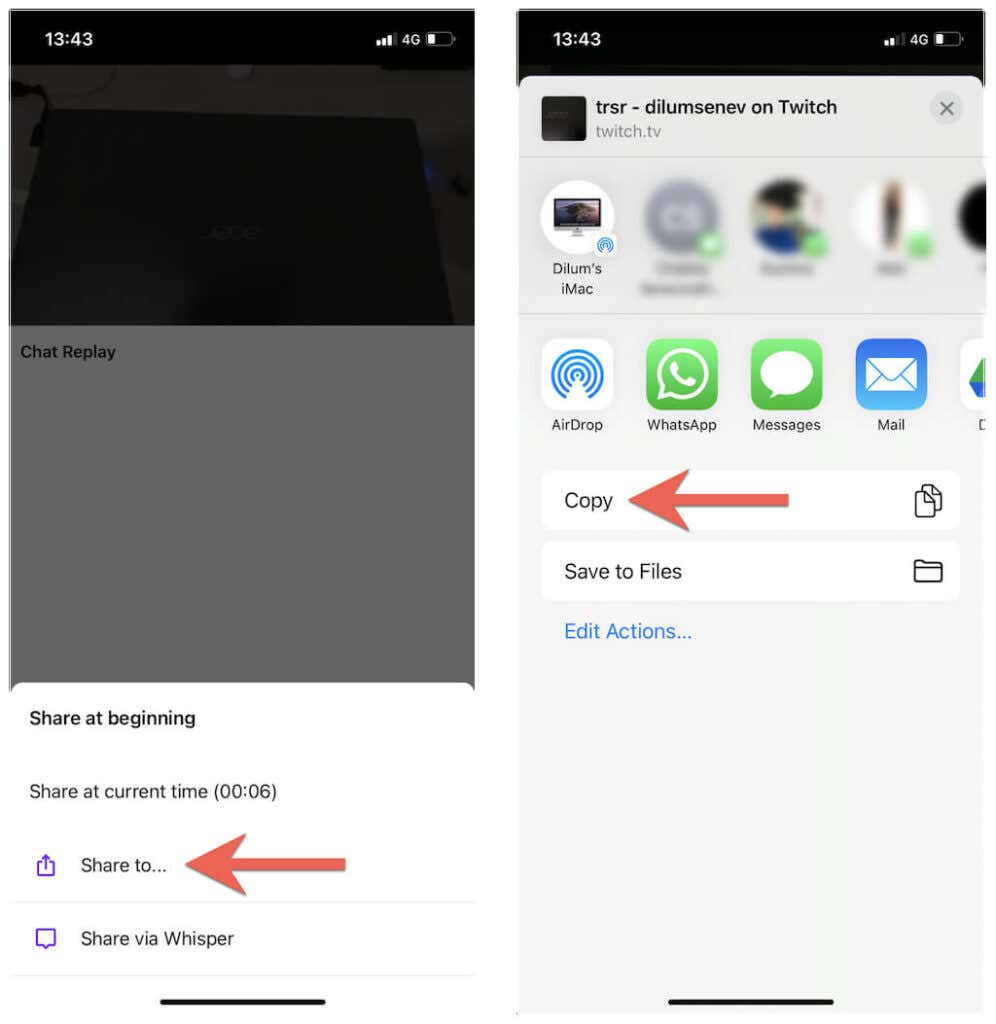
Скачать видео по запросу Twitch на iOS(Download Twitch VODs on iOS)
1. Откройте Safari и посетите unTwitch.com .
2. Нажмите и удерживайте поле URL -адреса и выберите « Вставить»(Paste) , чтобы ввести URL-адрес Twitch VOD(Twitch VOD URL) . Затем нажмите Отправить(Submit) .
3. Выберите формат загрузки и разрешение, укажите время начала и окончания видео (или оставьте параметры по умолчанию без изменений, чтобы загрузить видео целиком) и нажмите « Загрузить видео»(Download Video) .

4. Нажмите « Загрузить(Download) » во всплывающем окне Safari , чтобы сохранить видео на iPhone.(Safari)
5. Откройте меню Safari и нажмите « Загрузки(Downloads) », чтобы открыть Диспетчер загрузки Safari(Safari Downloads Manager) .

6. Следите за ходом загрузки или коснитесь значка увеличительного стекла , чтобы перейти в папку « (Magnifying Glass)Загрузки(Downloads) » на iPhone .

Примечание(Note) . По умолчанию unTwtich.com загружает видео в формате MP4 . Если у вас возникли проблемы с просмотром их с помощью собственного приложения « Фотографии(Photos) », попробуйте вместо этого использовать сторонний медиаплеер, например VLC Player .
Скачать Twitch VOD на Android(Download Twitch VODs on Android)
1. Откройте магазин Google Play(Google Play Store) . Затем найдите и установите Video Downloader для Twitch(Video Downloader for Twitch) .

2. Вставьте адрес Twitch VOD в поле URL и нажмите « Загрузить(Download) » .
3. Введите имя файла. Затем укажите время начала и окончания или оставьте параметры по умолчанию без изменений, чтобы загрузить все видео.
4. Нажмите Загрузить(Download) .
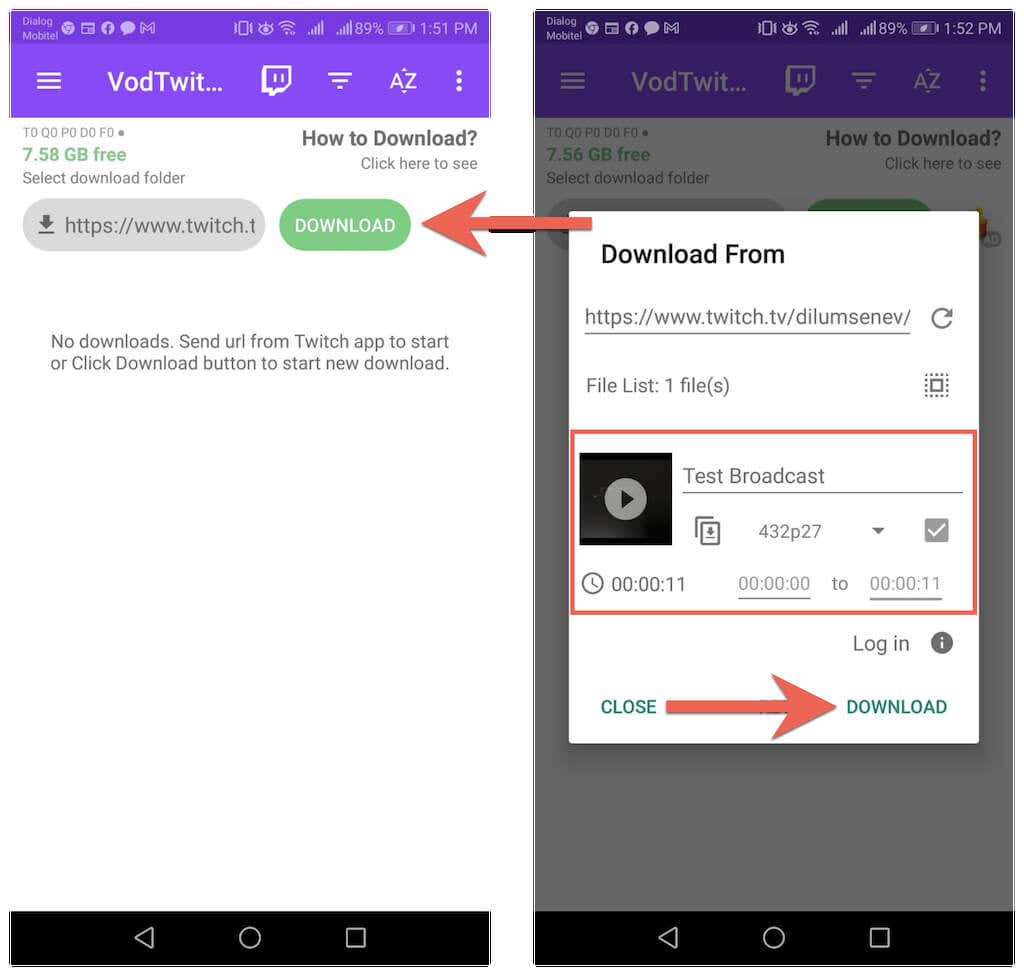
5. Следите за ходом загрузки и проверьте папку « Загрузки » вашего (Downloads)Android на наличие видеофайла.
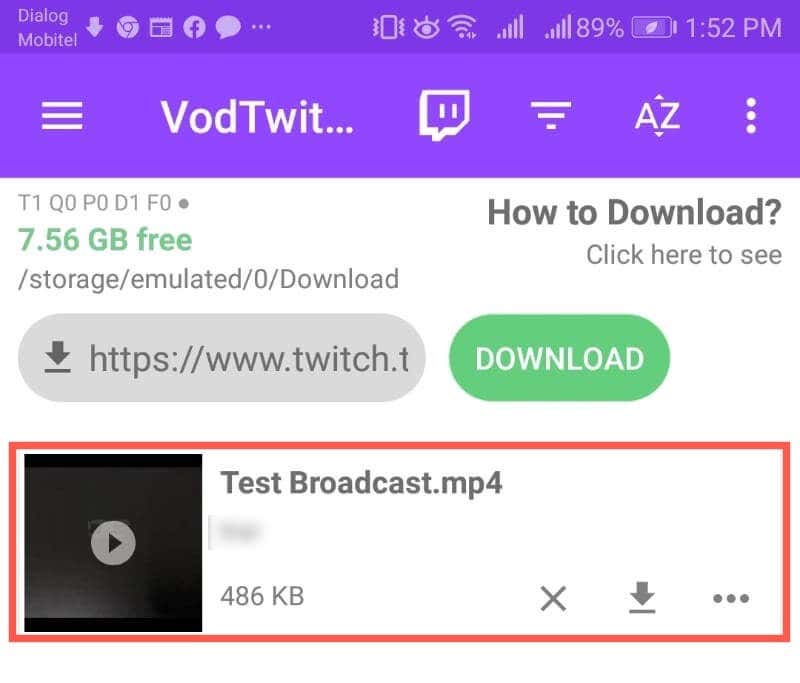
Загрузка видео Twitch(Twitch Videos) с других каналов
Twitch не оправдывает загрузку прошлых видеопотоков с других каналов. Но если вы просто хотите сохранить видео для просмотра в автономном режиме и не собираетесь повторно загружать его где-либо еще, используйте следующие инструменты, чтобы сохранить любой VOD Twitch(Twitch VOD) на свой рабочий стол или мобильное устройство.
ПК(PC) : Twitch Leecher — это загрузчик (Leecher)Twitch VOD с открытым исходным кодом для Windows . Установите Twitch Leecher через GitHub(Install Twitch Leecher via GitHub) и ищите загружаемые видео(VODs) по запросу прямо из самого приложения.
Mac : Самый удобный способ загружать видео Twitch с других каналов — использовать веб-загрузчик, такой как Twitch .com. Просто щелкните правой кнопкой мыши видео по запросу(VOD) , выберите « Копировать адрес ссылки(Copy Link Address) » и вставьте URL -адрес в unTwitch.com, чтобы начать загрузку.
iPhone и Android : как и в случае с вашими собственными видео по запросу Twitch , (Twitch VODs)просто(Just) используйте Twitch .com или Video Downloader для Twitch , чтобы загружать прошлые трансляции с других каналов Twitch . Просто(Just) используйте параметр « Поделиться(Share) » во время просмотра видео, чтобы захватить его URL -адрес .
Related posts
Как Download Twitch Videos
Guide до Download Twitch VODs (2021)
Как Download and Install Peacock на Firestick
Как посмотреть Twitch на Roku
Как Download Reddit Videos
Как Search Facebook Friends от Location, Job или School
Как Fix Twitch Error 2000 в Google Chrome
Как скачать видео с TikTok
Что такое Discord Streamer Mode and How, чтобы установить его
Как скачать музыку на Spotify для прослушивания в автономном режиме
Как разделить Clip в Adobe Premiere Pro
Как Mute Someone на Discord
Ваш Computer Randomly Turn само по себе?
Как включить Caps Lock на Chromebook
Как взять Screenshot на Steam
Как изменить расположение папки загрузки по умолчанию в любом веб-браузере
Как Post статью на Linkedin (и Best LinkedIn publishing до Post)
3 способа взять Photo or Video на хромин
Как Find Birthdays на Facebook
Как использовать Discord Spoiler Tags
