Как включить или отключить быстрое переключение пользователей в Windows 10
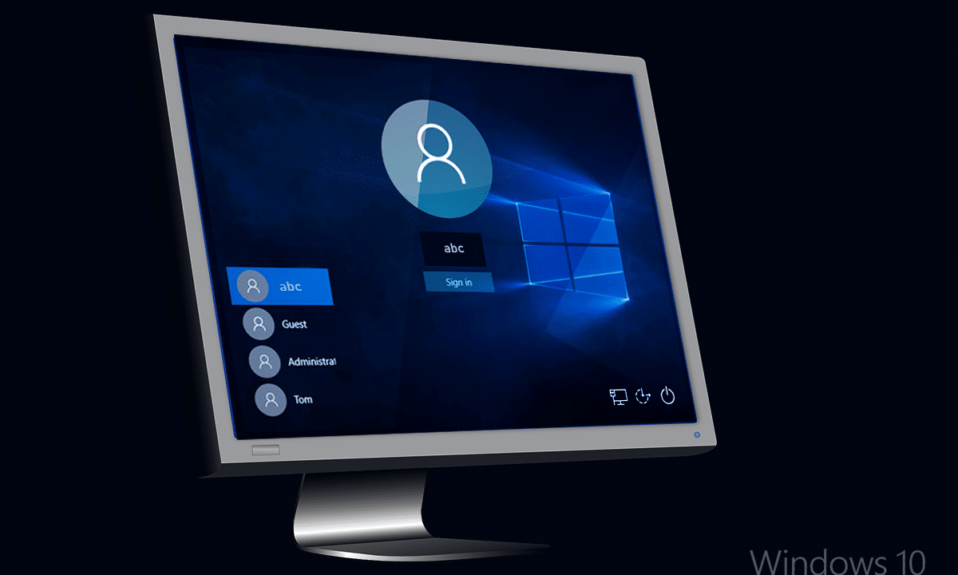
Быстрое переключение пользователей(Fast User Switching) полезно, когда у вас есть более одной учетной записи пользователя(user account) на вашем ПК, и это позволяет пользователям входить в компьютер, в то время как другой пользователь все еще находится в системе. Например, у вас есть один компьютер дома, а ваши братья и сестры или родители тоже используют его со своими личными учетными записями. С помощью этой функции вы можете научиться переключаться со своей учетной записи на учетную запись другого пользователя(user account) . Некоторое программное обеспечение может не поддерживать эту функцию, и переход на новую или предыдущую учетную запись не всегда проходит успешно. Параметр « Быстрое переключение пользователей»(Fast User Switching option) позволяет нескольким пользователям получать доступ к системе без удаления рабочих данных другого пользователя или необходимости перезагрузки. Это функция по умолчанию,(default feature) предоставляемая Windows 10 ., который можно включить или отключить в соответствии с требованиями пользователя. Вот несколько способов, с помощью которых вы можете включить или отключить быстрое переключение пользователей в Windows 10. ( Here are few ways via which you can enable or disable Fast User Switching in Windows 10. )
Короче говоря, когда вы используете свой компьютер с собственной учетной записью пользователя(user account) , другой пользователь может войти в свою учетную запись без необходимости выхода из вашей собственной учетной записи пользователя(user account) . Хотя это полезная функция, она также имеет свои недостатки. Если учетная запись пользователя,(user account) которая не вышла из системы, оставила запущенными ресурсоемкие приложения(apps running) , у другого пользователя, который использует ПК со своей учетной записью(user account) , возникнут проблемы(performance issue) с производительностью .

Включить или отключить быстрое переключение пользователей(Fast User Switching) в Windows 10
(Make)Обязательно создайте точку восстановления(restore point) на случай, если что-то(case something) пойдет не так.
Как включить быстрое переключение пользователей(Fast User Switching) в Windows 10
Способ 1: использование редактора групповой политики(Method 1: Using Group Policy Editor)
Примечание.(Note:) Этот метод не работает для пользователей Windows 10 Домашняя(Home) , так как этот метод указан только для Windows 10 Pro , Education и Enterprise Edition(Enterprise Editions) .
1. Нажмите клавишу Windows + R, затем введите gpedit.msc и нажмите Enter, чтобы открыть редактор групповой политики.( Group Policy Editor.)

2. Перейдите к следующей политике:
Computer Configuration\Administrative Templates\System\Logon
3. Обязательно выберите « Вход( Logon) в систему», затем в правой части окна дважды щелкните(right window pane double-click) политику « Скрыть точки входа для быстрого переключения пользователей ».(Hide entry points for Fast User Switching)

4. Теперь в окне свойств выберите параметр « Отключено( Disabled) », чтобы включить быстрое переключение пользователей(Fast User Switching) в Windows 10 .

5. Нажмите «Применить», а затем « ОК».(OK.)
6. Закончив, закройте все и перезагрузите компьютер, чтобы сохранить изменения.
Читайте также: (Also Read:) Исправить локальную службу диспетчера очереди печати(Fix Local Print Spooler Service) не работает
Способ 2: использование редактора реестра(Method 2: Using Registry Editor)
Примечание. (Note:) Обязательно сделайте(Make sure) резервную копию реестра(Registry) , прежде чем вносить какие-либо изменения, так как реестр(Registry) — это мощный инструмент.
1. Нажмите клавишу Windows + R, затем введите regedit и нажмите Enter, чтобы открыть редактор реестра.(Registry Editor.)

2. Перейдите к следующему разделу реестра(registry key) :
HKEY_LOCAL_MACHINE\SOFTWARE\Microsoft\Windows\CurrentVersion\Policies\System
- Перейдите в раздел HKEY_CURRENT_USER.
- В разделе HKEY_CURRENT_USER нажмите(HKEY_CURRENT_USER click) ПРОГРАММНОЕ ОБЕСПЕЧЕНИЕ.(SOFTWARE)
- Запустите Microsoft и откройте Windows.
- Войдите(Enter) в CurrentVersion , а затем в Policies.
- Щелкните Система.
3. Найдите HideFastUserSwitching. Если вы не можете найти его, щелкните правой кнопкой мыши « Система»(System) и выберите « New > DWORD (32-bit) Value.

4. Назовите этот вновь созданный DWORD как HideFastUserSwitching и нажмите Enter.

5. Дважды щелкните DWORD HideFastUserSwitching(HideFastUserSwitching DWORD) и измените его значение на 0 , чтобы включить быстрое переключение пользователей(Fast User Switching) в Windows 10 .

6. По завершении нажмите OK и закройте редактор реестра.
7. Для сохранения изменений необходимо перезагрузить компьютер.
Как проверить, включено ли быстрое переключение пользователей в Windows 10(How to check if Fast User Switching is enabled in Windows 10)
Выполните(Please) шаги, указанные ниже, чтобы проверить, включена ли функция быстрого переключения пользователей :(Fast User Switching feature)
1. Нажмите клавиши Alt +F4 вместе, чтобы открыть окно завершения работы Windows.(Shut Down Windows.)
2. Если вы можете найти параметр « Переключить пользователя(Switch user ) » в меню прокрутки вниз, значит, функция « Быстрое переключение пользователей»(Fast User Switching feature) включена. В противном случае он отключен.

Читайте также: (Also Read:) Исправление проблемы с миганием курсора(Fix Cursor Blinking Issue) в Windows 10
Как отключить быстрое переключение пользователей(Fast User Switching) в Windows 10
Когда мы используем режим быстрого переключения пользователей(Fast User Switching mode) для одного или нескольких профилей, ваша система может израсходовать все ресурсы, и ваш компьютер может начать зависать. Скорее всего, это снизит производительность системы. Следовательно(Hence) , может возникнуть необходимость отключить эту функцию, когда она не используется.
Способ 1: использование групповой политики
1. Откройте редактор групповой политики(Group Policy Editor) и перейдите по следующему пути:
Computer Configuration\Administrative Templates\System\Logon
2. Дважды щелкните окно «Скрыть точку входа для быстрого переключения пользователей» .(Hide Entry Point for Fast User Switching)
3. Если вы хотите отключить функцию быстрого переключения пользователей(Fast User Switching feature) , установите флажок « Включено(Enabled) » и нажмите « ОК».(OK.)

Способ 2: использование редактора реестра
1. Откройте диалоговое окно « (dialog box)Выполнить(Run ) » ( нажмите клавиши Press Windows + Rregedit.

2. Перейдите к следующему разделу реестра(registry key) :
HKEY_LOCAL_MACHINE\SOFTWARE\Microsoft\Windows\CurrentVersion\Policies\System
3. Дважды щелкните HideFastUserSwitching.
Примечание.(Note:) Если вы не можете найти вышеуказанный ключ, создайте новый, используя метод 2(Method 2) для включения быстрого переключения пользователей(Fast User Switching) в Windows 10 .
4. Дважды щелкните HideFastUserSwitching и установите значение 1(set the value to 1) , чтобы отключить функцию быстрого переключения пользователей(Fast User Switching Feature) , как показано на рисунке.

Функция быстрого переключения пользователей(Fast User Switching Feature) — фантастическая функция ПК с Windows(Windows PC) . Он позволяет своим пользователям запускать свою систему под собственным логином в течение нескольких дней, не затрагивая запущенные приложения или файлы в других учетных записях пользователей. Единственным недостатком этой функции является снижение скорости и производительности системы(system speed & performance) . Следовательно, он должен быть включен или отключен в соответствии с вашими требованиями.
Рекомендуемые:(Recommended:)
- Очистить историю последних файлов проводника(File Explorer Recent Files History) в Windows 10
- Как изменить частоту обратной связи(Feedback Frequency) в Windows 10
- Исправить(Fix) Эта копия Windows не является подлинной Ошибка
- Как исправить ошибку Центра обновления Windows 80072ee2(Fix Windows Update Error 80072ee2)
Мы надеемся, что это руководство было полезным, и вы смогли узнать, «как включить или отключить режим быстрого переключения пользователей в Windows 10»( “how to enable or disable Fast User Switching mode in Windows 10”) . Если у вас есть какие-либо вопросы/комментарии по поводу этой статьи, не стесняйтесь оставлять их в разделе комментариев.
Related posts
Find Security Identifier (SID) User в Windows 10
Как включить или Disable Emoji Panel в Windows 10
Почему вам нужно отключить Fast Startup в Windows 10?
Отключить User Account Control (UAC) в Windows 10
Rename User Profile Folder в Windows 10
Как изменить Screen Brightness в Windows 10
Как Fix Scaling для Blurry Apps в Windows 10
Как View User Account Details в Windows 10
Prevent User от изменения Desktop Icons в Windows 10
Включить или отключить User First Sign-in Animation в Windows 10
Fix Black Desktop Background в Windows 10
Как включить или отключить Num Lock в Windows 10
Fix Unable до Delete Temporary Files в Windows 10
Fix Task Host Window Prevents Shut Down в Windows 10
Включить или отключить User Accounts в Windows 10
Как отключить Sticky Corners в Windows 10
Как удалить Volume or Drive Partition в Windows 10
Автоматически Log в User Account в Windows 10
Как включить или Disable Adaptive Brightness в Windows 10
6 Ways до Change User Account Name в Windows 10
