Как включить оповещение экранного диктора Caps Lock в Windows 11
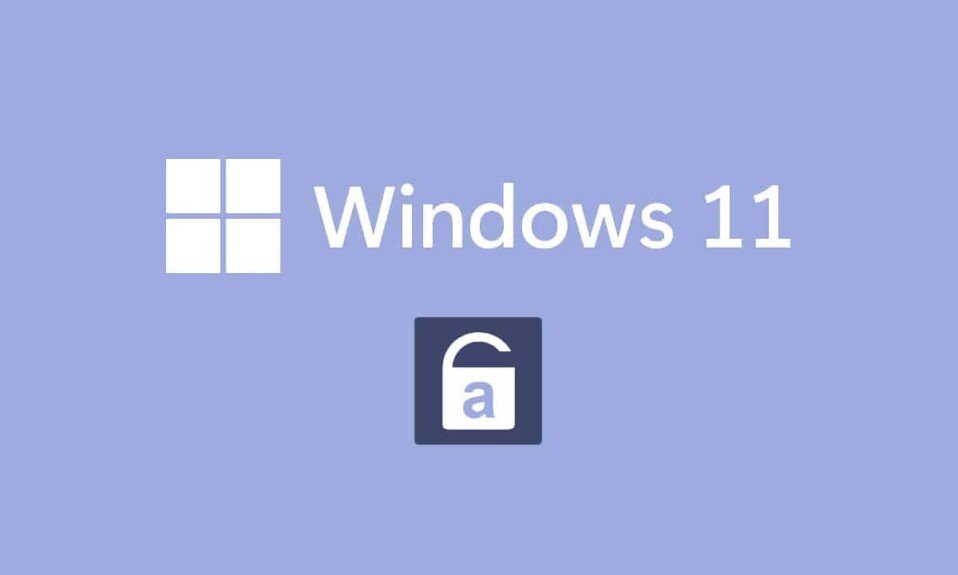
Разве вас не раздражает, когда вы понимаете, что все это время вы выкрикивали текст, потому что непреднамеренно нажали клавишу Caps Lock(Caps Lock key) ? Всем известно и стало приемлемым, что вы печатаете все заглавными буквами( type in all caps) , когда хотите подчеркнуть свою точку зрения строгим тоном( to emphasize your point, in a strict tone) . Гораздо хуже, когда вы пытаетесь ввести пароль. После случайного нажатия клавиши Caps Lock(Caps Lock keypress) вы задаетесь вопросом, не забыли ли вы свой пароль. Если бы только ваш компьютер мог уведомить вас, когда вы нажимаете клавишу Caps Lock, и избавить(Caps Lock key and spare) вас от хлопот! Есть фантастические новости для вас; Windows 11 действительно может. Хотя его основная функция не в том, чтобы уведомлять вас, когда Caps Lockзанят, вы можете изменить его в соответствии с вашими требованиями. Таким образом, мы предлагаем вам полезное руководство, которое научит вас включать или отключать оповещение экранного диктора Caps Lock(Narrator Caps Lock alert) в Windows 11 .

Как включить оповещение экранного диктора Caps Lock в Windows 11(How to Enable Narrator Caps Lock Alert in Windows 11)
Разработчики Microsoft(Microsoft) внесли некоторые изменения в экранный диктор Windows(Windows Narrator) . Теперь эта функция может уведомлять вас, когда вы печатаете с включенным Caps Lock . Эта функция будет раздражать, если вы хотите писать только заглавными буквами. Итак, этот параметр отключен по умолчанию(disabled by default) . Однако вы можете довольно легко включить оповещение Экранного диктора Caps Lock(Narrator Caps Lock alert) в Windows 11 , как будет объяснено в следующих разделах.
Что такое экранный диктор Windows?(What is Windows Narrator?)
Экранный диктор(Narrator) — это программа чтения с экрана(screen reader program) , встроенная в системы Windows 11 .
- Поскольку это интегрированное приложение, нет необходимости устанавливать(no need to install) или загружать какое-либо приложение или файл(app or file) отдельно.
- Это просто инструмент для создания субтитров, который объясняет все, что происходит на вашем экране(explains everything on your screen) .
- Он был разработан для тех, кто страдает слепотой или(blindness or poor eyesight) проблемами со зрением.
- Кроме того, его можно использовать для выполнения рутинных операций(do routine operations) без использования мыши. Он может не только читать содержимое экрана, но и взаимодействовать с объектами на экране, такими как кнопки и текст. Даже если вам не нужен экранный диктор(Narrator) для чтения(screen reading) с экрана , вы можете использовать его для объявления клавиши Caps Lock(Caps Lock key) .
Вы можете включить или отключить оповещение экранного диктора Caps Lock(Narrator Caps Lock alert) , внеся простые изменения в настройки экранного диктора .(Narrator)
Как включить оповещение экранного диктора Windows 11 Caps Lock(How to Turn On Windows 11 Narrator Caps Lock Alert)
Вот как включить оповещение Экранного диктора Caps Lock(Narrator Caps Lock alert) на ПК с Windows 11 :
1. Нажмите одновременно Windows + I keys , чтобы открыть приложение « Настройки(Settings) ».
2. Щелкните Специальные возможности(Accessibility) на левой панели.
3. Затем нажмите « Рассказчик(Narrator) » в разделе «Видение(Vision) », как показано ниже.

4. Прокрутите вниз и нажмите «Уведомлять экранного диктора(Have Narrator announce when I type) при вводе(Verbosity) » в разделе «Подробность».
5. Здесь отмените выбор всех других вариантов, кроме клавиш переключения, таких как Caps Lock и Num Lock(Toggle keys, like Caps lock and Num lock) , чтобы получать уведомления о состоянии этих двух клавиш.
Примечание.(Note:) По умолчанию выбрано несколько параметров. Если вы сохраните это таким образом, рассказчик не только объявит о состоянии клавиши Caps Lock и Num Lock(Caps lock & Num lock key) , но также букв(Letters) , цифр(Numbers) , знаков препинания(Punctuation) , слов(Words) , функциональных клавиш(Function keys) , клавиш навигации и клавиш-модификаторов(Navigation keys & Modifier keys) .

Таким образом, когда вы сейчас нажмете Caps Lock , Рассказчик(Narrator) теперь будет объявлять Caps Lock On или Caps Lock Off в соответствии со своим статусом.
Примечание.(Note:) Если вы хотите, чтобы рассказчик прекратил читать что-либо(reading something) , просто нажмите клавишу Ctrl(Ctrl key) один раз.
Читайте также:(Also Read:) Как настроить Windows Hello в Windows 11
Как настроить оповещения экранного диктора(How to Customize Narrator Alerts)
Даже если вы включите рассказчика, ваша задача еще не закончена. Чтобы сделать процесс более плавным(experience smoother) и простым, вам нужно изменить несколько дополнительных параметров. После включения оповещения Экранного диктора Caps Lock и Num Lock(Narrator Caps lock & Num lock alert) вы также можете настроить его, как описано в этом сегменте.
Вариант 1. Включить сочетание клавиш(Option 1: Enable Keyboard Shortcut)
Вы можете включить сочетание клавиш (Keyboard Shortcut)Windows 11 для экранного диктора(Narrator) следующим образом:
1. Чтобы активировать сочетание клавиш(keyboard shortcut) , включите сочетание клавиш для экранного(Keyboard shortcut for Narrator ) диктора, как показано на рисунке.

2. Затем одновременно нажмите Windows + Ctrl + Enter keys , чтобы быстро включить или выключить (On)рассказчика(Off) без необходимости каждый раз переходить в « Настройки ».(Settings)
Вариант 2. Установите, когда запускать экранный диктор
(Option 2: Set When to Start Narrator
)
Вы можете выбрать, когда экранный диктор(Narrator) должен начать работать, а именно до входа в систему или после.
1. Расширьте выбор настроек, щелкнув параметр Экранный диктор(Narrator) .
2А. Затем выберите Запустить экранный диктор после входа в систему(Start Narrator after sign-in) , чтобы запустить экранный диктор(Narrator) самостоятельно после входа в систему.

2Б. Или установите флажок Запустить экранный диктор перед входом в(Start Narrator before sign-in) систему , чтобы он оставался включенным даже во время загрузки системы(system boot) .
Вариант 3. Отключить подсказку «Домой» экранного диктора
(Option 3: Disable Narrator Home Prompt
)
Всякий раз, когда вы активируете экранный диктор , запускается Домашний диктор . (Narrator Home)Он содержит такие ссылки, как «Быстрый старт», «Руководство для экранного диктора», «Что нового», «Настройки» и «Отзывы»(Quick Start, Narrator Guide, What’s New, Settings, & Feedback) . Если вам не нужны эти ссылки, вы можете отключить их.
1. Снимите флажок « Показывать домашнюю страницу экранного диктора при запуске(Show Narrator Home when Narrator starts) экранного диктора» на экране « Добро пожаловать в(Welcome to Narrator) экранный диктор», чтобы он не запускался каждый раз.

Читайте также:(Also Read:) Как изменить значки(Desktop Icons) на рабочем столе в Windows 11
Вариант 4. Установите клавишу экранного диктора в качестве клавиши вставки.
(Option 4: Set Narrator key as Insert key
)
Когда функция клавиши экранного диктора(Narrator) включена, несколько сочетаний клавиш экранного диктора будут работать с клавишей Caps Lock или Insert(Caps Lock or Insert ) . Однако вы должны дважды нажать Caps Lock , чтобы активировать или отключить его. (Caps Lock)Следовательно(Hence) , удаление клавиши Caps Lock(Caps Lock key) из таких ярлыков облегчит использование экранного диктора.
1. Еще раз перейдите в « Settings > Narrator
2. Прокрутите вниз до раздела « Мыши и клавиатура(Mouses and keyboard) ».
3. Для клавиши экранного диктора(Narrator key) выберите только « Вставить(Insert) » в раскрывающемся меню, чтобы использовать Caps Lock в обычном режиме.

Вариант 5. Выберите «Показать курсор экранного диктора».
(Option 5: Choose to Show the Narrator cursor
)
Появляющееся синее поле(blue box) фактически указывает на то, что читает рассказчик. Это курсор экранного диктора(Narrator cursor) . Если вы не хотите, чтобы экран подсвечивался, вы можете отключить его следующим образом:
1. Прокрутите(Scroll) вниз и выключите переключатель Показать настройку курсора экранного диктора(Show the Narrator cursor) , которая выделена.

Вариант 6: выберите желаемый голос рассказчика
(Option 6: Choose Desired Narrator Voice
)
Кроме того, вы можете выбрать из списка голоса, как мужской, так и женский(male & female) , в качестве голоса рассказчика(Narrator voice) . Доступно несколько вариантов с учетом культурных особенностей, таких как английский (США(English US) , Великобритания) или английский(English) , с учетом различий в диалектах и произношении.
1. В разделе «Голос диктора(Narrator’s voice) » щелкните раскрывающееся меню « Голос».(Voice.)
2. Измените голос Microsoft David по умолчанию (Microsoft David) — английский (США)(– English (United States)) на голос по вашему выбору.

Теперь, за исключением случаев, когда вы нажимаете Caps Lock или Num Lock(Lock or Num Lock) , вы даже не заметите, что большую часть времени, когда вы печатаете, включен рассказчик.
Читайте также: Как отключить камеру и микрофон Windows 11 (Off Windows 11) с помощью сочетания клавиш(Camera and Microphone Using Keyboard Shortcut)
Как отключить оповещение экранного диктора Windows 11 Caps Lock(How to Turn Off Windows 11 Narrator Caps Lock Alert)
Вот как отключить оповещение Экранного диктора Caps Lock в Windows 11(Narrator Caps Lock alert Windows 11) :
1. Перейдите в « Настройки(Settings) » > «Универсальный доступ» (Accessibility) > Narrator », как и раньше.

2. Снимите все указанные параметры в разделе «Рассказчик объявляет, когда я печатаю(Have narrator announce when I type) и выхожу»:
- Буквы, цифры и знаки препинания(Letters, Numbers, and Punctuation)
- Слова(Words)
- Функциональные клавиши(Function keys)
- Стрелка, Tab и другие клавиши навигации(Arrow, Tab and other navigation keys)
- Shift, Alt и другие клавиши-модификаторы(Shift, Alt and other modifier keys)
- Клавиши переключения, такие как Caps Lock и Num Lock(Toggle keys, like Caps lock and Num lock)

Рекомендуемые:(Recommended:)
- Как установить Коди на Смарт ТВ
- Как отключить голос диктора(Narrator Voice) в Windows 10
- Как включить или отключить Num Lock(Disable Num Lock) в Windows 10
- Как восстановить отсутствующий значок корзины(Missing Recycle Bin Icon) в Windows 11
Мы надеемся, что вам была интересна эта статья о том, как включить и использовать оповещения Экранного диктора Caps Lock и Num Lock(how to enable & use Narrator Caps Lock & Num Lock alert) , чтобы получать уведомления об активации Caps Lock и Num Lock(Caps Lock & Num Lock activation) в Windows 11 . Кроме того, с нашим обширным списком параметров настройки вы сможете настроить его в соответствии со своими требованиями. Оставьте свои предложения и вопросы в разделе комментариев(comment section) ниже, чтобы сообщить нам, насколько наши статьи помогли вам.
Related posts
Как отключить экран блокировки в Windows 11
Включить или отключить Caps Lock Key в Windows 10
Fix Этот компьютер не может запустить ошибку Windows 11
Как изменить обои в Windows 11
Как установить Windows 11 на устаревший BIOS
Как включить или отключить службу в Windows 11
Как удалить виджет погоды с панели задач в Windows 11
Как изменить DNS-сервер в Windows 11
Как использовать заметки в Windows 11
Исправить отсутствие VCRUNTIME140.dll в Windows 11
Как восстановить отсутствующий значок корзины в Windows 11
Исправлена ошибка, из-за которой настройка Halo Infinite не загружалась в Windows 11
Как установить Notepad++ по умолчанию в Windows 11
Как печатать большие изображения на нескольких страницах в Windows 11
Как изменить страну в Microsoft Store в Windows 11
Как включить или отключить компактную ОС в Windows 11
Как включить режим Бога в Windows 11
Как включить режим гибернации в Windows 11
Как скачать и установить Minecraft на Windows 11
Исправление Halo Infinite: все члены боевой группы не используют одну и ту же версию в Windows 11
