Как включить режим Бога в Windows 11
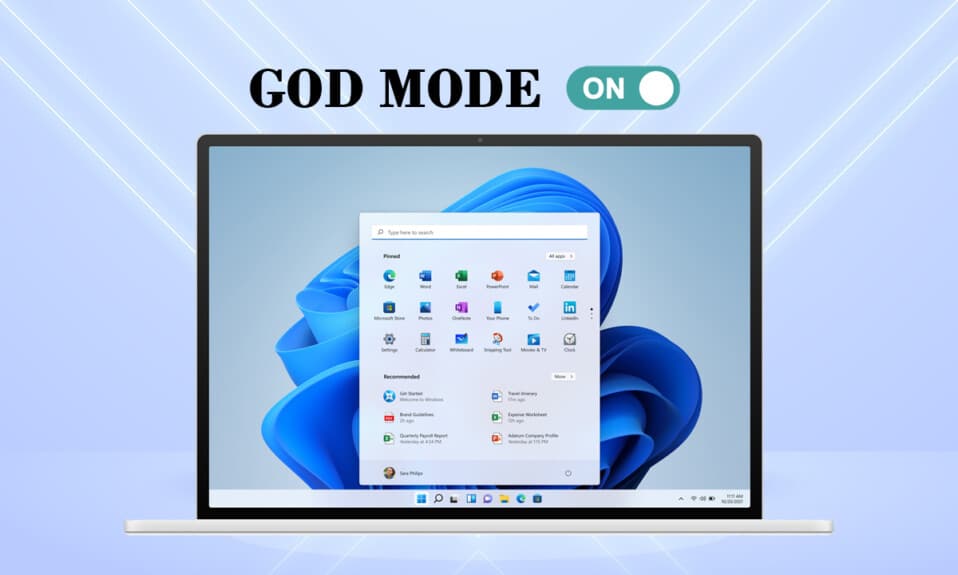
Новое приложение Windows 11(Windows 11) и настроек(Settings app) имеет простой и понятный пользовательский интерфейс(user interface) . Это сделано для того, чтобы сделать ваш опыт простым(experience simple) , легким и эффективным. Однако опытные пользователи и разработчики Windows , с другой стороны, считают эти параметры и возможности чрезмерно ограничивающими. Если у вас возникли проблемы с поиском определенного параметра или элемента управления(setting or control) в Windows 11 , активация режима бога(God Mode) поможет вам в этом. Долгое время Microsoft стремилась избавиться от панели управления(Control Panel) и заменить ее приложением «Настройки»(Settings app) . Папка режима бога(God Mode folder)это универсальное место для доступа к более чем 200+ control panel applets а также некоторым скрытым настройкам, которые разделены на 33 категории( divided into 33 categories) . Включение режима бога(Enabling God Mode) — это простой процесс, который можно выполнить за несколько простых шагов. Продолжайте читать, чтобы узнать, как включать, использовать, настраивать и отключать режим Бога(God Mode) в Windows 11 .

Как включить, получить доступ, настроить и отключить режим Бога в Windows 11(How to Enable, Access, Customize & Disable God Mode in Windows 11)
Как включить режим бога(How to Enable God Mode)
Пользовательский интерфейс в Windows 11 был полностью переработан Microsoft , начиная от меню «Пуск(Start menu) » и заканчивая панелью задач(Taskbar) . Эти изменения делают его одновременно знакомым и уникальным. Вот как включить режим Бога(God Mode) в Windows 11 .
1. Щелкните правой кнопкой мыши пустое место на рабочем столе(Desktop) .
2. Нажмите « Создать(New) » > «Папка(Folder) », как показано ниже.

3. Переименуйте папку в GodMode.{ED7BA470-8E54-465E-825C-99712043E01C} и нажмите клавишу Enter .
4. Нажмите клавишу F5(F5 key) , чтобы обновить систему.
5. Значок(folder icon) папки изменится на значок, аналогичный значку панели управления(Control Panel) , но без имени.

6. Дважды щелкните папку(Folder) , чтобы открыть инструменты God Mode.
Читайте также: (Also Read:) Создание ярлыка на рабочем столе(Create Desktop Shortcut) в Windows 10 ( РУКОВОДСТВО(TUTORIAL) )
Как отключить режим Бога(How to Disable God Mode)
Если он вам больше не нужен, выполните указанные шаги, чтобы отключить режим Бога(God Mode) в Windows 11 :
1. Щелкните папку «Режим бога»(God Mode folder) на экране рабочего стола .(Desktop)
2. Нажмите Shift + Delete keys .
3. Нажмите « Да(Yes) » в запросе подтверждения(confirmation prompt) , как показано выделенным цветом.

Как получить доступ к настройкам режима бога
(How to Access God Mode Settings
)
Чтобы использовать какую-либо конкретную функцию, вам просто нужно дважды щелкнуть запись в папке. Кроме того, используйте данные методы для легкого доступа.
Способ 1: создать ярлык на рабочем столе(Method 1: Create Desktop Shortcut)
Вы можете сделать ярлык для любого конкретного параметра, выполнив следующие шаги:
1. Щелкните правой кнопкой мыши запись настроек(Setting Entry ) в папке God Mode.
2. Выберите опцию «Создать ярлык(Create shortcut) », как показано на рисунке.

3. Нажмите « Да(Yes) » в появившемся окне « Ярлык» . (Shortcut)Это создаст и разместит ярлык на рабочем столе(Desktop screen) .

4. Затем дважды щелкните ярлык на рабочем столе(Desktop shortcut) , чтобы быстро получить к нему доступ.
Читайте также: (Also Read:) Создание ярлыка «Все задачи» в панели управления(Create Control Panel All Tasks Shortcut) в Windows 10
Способ 2: используйте панель поиска (Method 2: Use Search Bar )
Используйте окно (box)поиска(search) в папке « Режим бога(God Mode Folder) » для поиска и использования определенной настройки или функции(setting or feature) .

Читайте также:(Also Read:) Как скрыть последние файлы и папки(Recent Files and Folders) в Windows 11
Как настроить папку режима бога(How to Customize God Mode Folder)
Теперь, когда вы знаете, как включить режим Бога(God Mode) в Windows 11 , вы можете настроить его по своему усмотрению.
- Инструменты в папке God Mode(God Mode folder) по умолчанию разделены на категории (divided into categories).
- Инструменты в каждой категории перечислены в алфавитном порядке( listed alphabetically) .
Вариант 1: сгруппировать настройки вместе
(Option 1: Group Settings Together
)
Вы можете настроить структуру категорий, если вам сложно ориентироваться в существующем расположении параметров в папке God Mode .
1. Щелкните правой кнопкой мыши пустое место внутри папки(folder) . Затем нажмите «Группировать по(Group by) опции».
2. Выберите один из вариантов группировки: Имя, Приложение,(Name, Application, ) По возрастанию(Ascending ) или По убыванию ( Descending ).

Вариант 2. Изменить тип просмотра (Option 2: Change View Type )
Из-за огромного количества(sheer number) настроек, доступных в этой папке, просмотр всего списка настроек может быть утомительной задачей. Вы можете переключиться на представление значков(Icon view) , чтобы упростить задачу, следующим образом:
1. Щелкните правой кнопкой мыши пустое место в папке(folder) .
2. Щелкните Вид(View) в контекстном меню.
3. Выберите один из предложенных вариантов:
- Средние значки(Medium icons) , Большие значки(Large icons) или Очень большие значки.(Extra large icons.)
- Или, Список, Детали, Плитки(List, Details, Tiles) или Контент(Content) .

Рекомендуемые:(Recommended:)
- Как проверить модель монитора(Monitor Model) в Windows 10
- Как разблокировать Windows 11
- Как увеличить скорость интернета(Internet Speed) в Windows 11
- Как обновить приложения в Windows 11
Мы надеемся, что вы нашли эту статью интересной и полезной(article interesting and helpful) о том, как включить режим Бога в Windows 11(enable God Mode in Windows 11) . Вы можете отправить свои предложения и вопросы в разделе комментариев(comment section) ниже. Мы хотели бы знать, какую тему вы хотите, чтобы мы исследовали дальше.
Related posts
God Mode в Windows 11 vs. Windows 10 vs. Windows 7
Как включить режим гибернации в Windows 11
Fix Этот компьютер не может запустить ошибку Windows 11
Как Boot Windows 11 в Safe Mode
Как изменить обои в Windows 11
Как установить Windows 11 на устаревший BIOS
Как создать файл PDF в Windows 11
Как использовать PowerToys в Windows 11
Как включить редактор групповой политики в Windows 11 Home Edition
Как исправить жужжание звука в Windows 11
Как включить или отключить мобильную точку доступа в Windows 11
Как скрыть последние файлы и папки в Windows 11
Как получить черный курсор в Windows 11
Как включить удаленный рабочий стол Chrome в Windows 11
Как отключить инструмент «Ножницы» в Windows 11
Как печатать большие изображения на нескольких страницах в Windows 11
Как установить графический инструмент в Windows 11
Как отключить автозапуск программ в Windows 11
Как отключить адаптивную яркость в Windows 11
Как скачать и установить обои Bing для Windows 11
