Как воспроизводить музыку с помощью приложения Groove Music для Windows
Groove Music — это музыкальный проигрыватель(music player app) , впервые представленный в Windows 10 . Приложение Groove Music полезно для многих пользователей: это одно из лучших когда-либо созданных приложений для Windows, и с его помощью вы можете воспроизводить локально сохраненную библиотеку mp3(mp3 library) или даже слушать песни, которые вы сохранили в своем OneDrive . Это приложение идеально подходит, если вам не нужен сложный музыкальный проигрыватель(music player) и вы не хотите переходить на потоковые сервисы, такие как Spotify , Deezer , Tidal , Apple Music или Google Play Music . В этом уроке мы покажем вам, как использовать Groove Music .приложение в Windows 10 и Windows 11:
Как открыть приложение Groove Music(Groove Music app) в Windows
Чтобы открыть приложение Groove Music в Windows 11, откройте меню « Пуск(Start Menu) » , нажмите или коснитесь « Все приложения(All apps) », затем прокрутите список вниз, пока не найдете ярлык Groove Music . Нажмите(Click) или коснитесь ярлыка, чтобы открыть приложение.
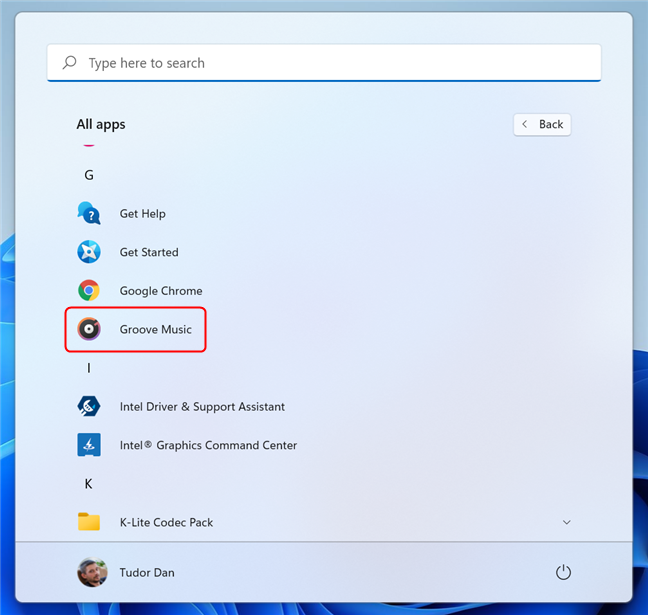
Откройте Groove Music из меню « Пуск»(Start Menu) в Windows 11 .
В Windows 10 это еще проще: откройте меню « Пуск(Start Menu) », прокрутите список вниз, пока не найдете ярлык, затем нажмите или коснитесь(click or tap) его.

Откройте Groove Music из меню « Пуск»(Start Menu) в Windows 10 .
Как в Windows 11 , так и в Windows 10 вы можете использовать функцию поиска(Search) для запуска Groove Music . Нажмите Windows + S на клавиатуре, затем введите « groove » в поле поиска(search box) и в списке результатов поиска выберите ярлык « Музыка Groove ».(Groove Music)
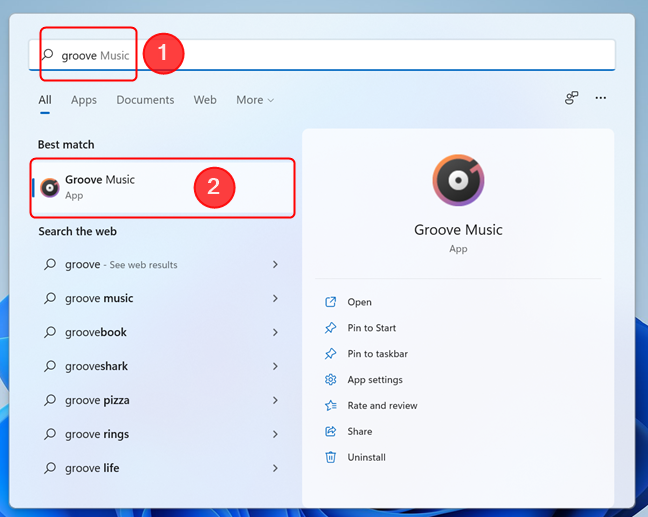
Используйте Windows Search(Use Windows Search) , чтобы открыть Groove Music
ПРИМЕЧАНИЕ.(NOTE:) Если вы не можете найти Groove Music на своем компьютере, возможно, у вас установлена версия Windows , в которой нет (Windows)приложений для(player apps) медиаплеера (так называемая Windows N ). Вот учебник о том, как узнать, какая у вас Windows . Чтобы добавить Groove Music в Windows N, сначала необходимо установить Media Feature Pack для выпусков Windows N(install the Media Feature Pack for Windows N Editions) , а затем добавить приложение из Microsoft Store .
Как добавить музыку в приложение Groove Music(Groove Music app) с компьютера под управлением Windows
Хотя Microsoft решила закрыть службу потоковой передачи Groove Music Pass(decided to end the Groove Music Pass) , которая позволяла пользователям получать доступ к обширному онлайн-каталогу музыки(online music catalog) , это не означает, что приложение Groove Music больше не является полезным. Вы можете использовать его для прослушивания музыки, которую вы добавляете со своего ПК с Windows(Windows PC) , а также из своей учетной записи OneDrive . Если вы хотите добавить музыку из своей учетной записи OneDrive , но не знаете, как это сделать, в этом руководстве показана вся процедура: Как передавать музыку в потоковом режиме с помощью OneDrive и приложения Groove Music .
По умолчанию приложение Groove Music сканирует папку « (Groove Music)Музыка(Music) » вашего пользователя на наличие песен. Если он их находит, он автоматически отображает их через несколько секунд после того, как вы открываете приложение. Однако Groove Music может воспроизводить музыку, хранящуюся и в других местах. Один из способов добавить музыку в приложение Groove Music — щелкнуть значок « Настройки(Settings ) » в левой части окна. На странице настроек(Settings ) нажмите или коснитесь ссылки « Выберите, где искать музыку ».(Choose where to look for music)
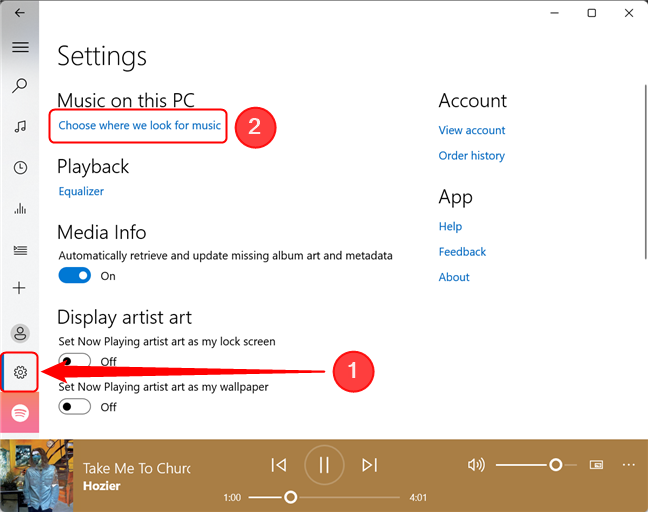
Добавить мультимедиа в Groove Music
Затем, чтобы добавить новую папку в музыкальную библиотеку(music library) , используемую Groove Music , нажмите или коснитесь(click or tap) кнопки «плюс» (+).

Добавьте новую папку мультимедиа в Groove Music
Перейдите к папке с музыкой(music folder location) , выберите ее и нажмите « (press “)Добавить эту папку в музыку(Add this folder to Music) ». Песни в выбранной папке автоматически добавляются в музыкальную библиотеку(music library) в Groove Music .
Если вы хотите добавить в свою музыкальную коллекцию(music collection) больше папок , повторите тот же процесс для каждой новой папки. В противном случае(Otherwise) нажмите Готово(Done ) , чтобы вернуться на страницу настроек(Settings ) .

Просмотрите(Browse) свой компьютер, выберите папку, затем нажмите « Добавить(Add) эту папку в музыку» .
Как воспроизводить музыку с помощью приложения Groove Music(Groove Music app)
Чтобы начать воспроизведение песен с помощью приложения Groove Music , перейдите в главное меню, выберите « Моя музыка(My music,) », а затем нажмите или коснитесь « Песни(Songs ) » в правой части приложения. Прокрутите(Scroll) вниз, пока не найдете песню, которую хотите воспроизвести, и нажмите кнопку « Воспроизвести»(Play) , которая появляется на вашем выборе. Вы также можете дважды щелкнуть песню, чтобы начать ее воспроизведение.

Воспроизведение песен в Groove Music
В нижней части окна Groove Music отображаются кнопки управления мультимедиа, такие как Previous, Play/Pause » и « Далее(Next) » . Также есть ползунок громкости(Volume) , а также кнопка « Дополнительные действия(More actions) », открывающая меню с полезными командами.

Кнопки управления мультимедиа в приложении Groove Music(Groove Music app)
Если вы предпочитаете слушать определенный музыкальный альбом или исполнителя(music album or artist) , а не просматривать всю коллекцию песен(song collection) , выберите « Исполнители(Artists ) » или « Альбомы(Albums ) » в верхней части окна. Затем перейдите к альбому или исполнителю(album or artist) , которого вы хотите прослушать, и нажмите или коснитесь(click or tap) его. Затем приложение Groove Music отображает только те песни, которые соответствуют вашему запросу.

Поиск альбомов или исполнителей в Groove Music
Как создать список воспроизведения с помощью приложения Groove Music(Groove Music app)
Создавать плейлисты в Groove Music очень просто. В левой части окна нажмите кнопку в виде плюсика ( Создать новый плейлист(Create new playlist) ). Затем назовите свой новый плейлист и нажмите или коснитесь (click or tap) «Создать плейлист»("Create playlist") , когда закончите.

Создайте новый плейлист в Groove Music
После создания плейлиста необходимо добавить в него музыку. Нажмите кнопку «Добавить песни из моей коллекции»(“Add songs from my collection”) . Откроется раздел « Альбомы(Albums) ».

Нажмите кнопку (Press)Добавить(Add) песни из моей коллекции(collection button)
Вы можете добавить целые альбомы или щелкнуть любой альбом, чтобы добавить песни, нажав кнопку «плюс» ( Добавить в(Add to) ) рядом с названием песни(song title) . Откроется небольшое контекстное меню(context menu) , в котором вы можете выбрать список воспроизведения, в который хотите добавить песню.

Нажмите(Click) или коснитесь знака «плюс» рядом с названием песни(song name) , чтобы добавить ее в список воспроизведения.
Обратите внимание, что вы можете выбрать несколько песен одновременно. Чтобы добавить целую кучу песен в плейлист, установите флажок(checkmark box) слева от каждой песни, которую вы хотите добавить ( галочка(check mark) появляется при наведении курсора на песню), или удерживайте клавишу Ctrl(Ctrl) или Shift на клавиатуре, нажимая на песнях. Повторяйте это действие до тех пор, пока список воспроизведения не будет содержать все нужные вам песни. Затем нажмите или коснитесь(click or tap) кнопки « + Add to » в правом нижнем углу окна и выберите список воспроизведения, в который вы хотите их добавить.

Добавление(Add) нескольких песен в список воспроизведения в Groove Music
Когда вы закончите, вы можете наслаждаться прослушиванием вашего нового плейлиста. Вы можете найти все свои плейлисты в соответствующем разделе Groove Music : просто коснитесь или нажмите кнопку Playlists в левой части окна приложения(app window) .
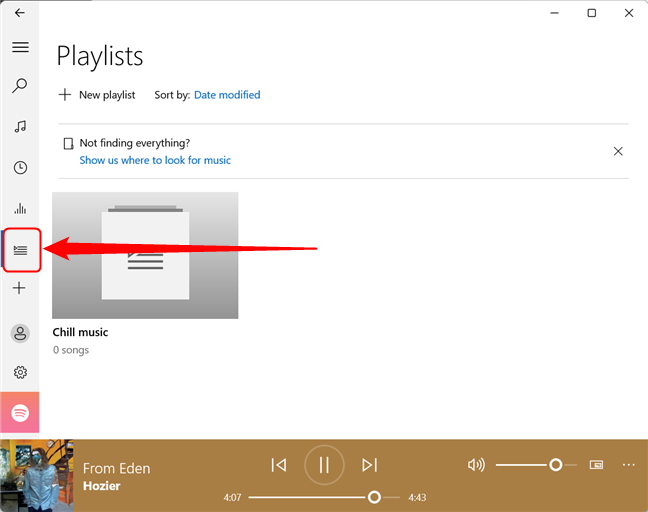
Доступ ко всем плейлистам можно получить, нажав кнопку Playlists.
Сколько песен вы добавили в свою библиотеку Groove Music(Groove Music library) ?
В целом, Groove Music — это простое приложение для музыкального проигрывателя(music player app) , которое может пригодиться, если у вас есть музыка, хранящаяся локально или в вашей учетной записи OneDrive . Он позволяет выполнять простые действия, такие как воспроизведение песен или создание списков воспроизведения. Прежде чем покинуть эту страницу, расскажите нам, сколько песен вы добавили в свою фонотеку Groove Music ? Если у вас есть вопросы о Groove Music , не стесняйтесь поделиться ими с нами в разделе комментариев.
Related posts
Полное руководство по воспроизведению музыки с помощью Cortana и Groove Music в Windows 10
Как транслировать музыку с помощью OneDrive и приложения Groove Music для Windows
4 способа взять захват VLC screen и сохранить видеокадры
Что такое Windows Game Mode? Что делает Game Mode?
Как играть музыку в Windows Media Player
Как использовать параметры управления мультимедиа в Google Chrome
Как взять скриншоты в Steam и их местоположение
Потоковая передача музыки по домашней сети с помощью Windows Media Player 12
Как добавить музыку к видео в Windows Movie Maker
14 вещей, которые вы можете сделать с помощью приложения «Фотографии» из Windows 10 —
Как открыть Xbox overlay? Что Xbox Game Bar shortcut?
Расположение обоев Windows 10 для рабочего стола и экрана блокировки
Как протестировать и использовать веб-камеру в Windows 10 с помощью приложения «Камера»
Как создать заставку с IrfanView, в Windows
Как изменить язык на Netflix (7 способов)
Как выбрать по умолчанию GPU для игр или приложений в Windows 10
Как закрепить игры Steam для начала Windows 10
7 лучших бесплатных игр для Windows 8.1, которые можно найти в магазине
Как изменить тему Windows 11 -
Xbox Game Bar не работает. 3 способа исправить его в Windows
