Как восстановить значок громкости или звука на панели задач Windows
Разве вы не ненавидите, когда вам нужно отрегулировать громкость на вашем компьютере только для того, чтобы обнаружить, что значок отсутствует на панели задач? Вот быстрый совет, который я решил написать, так как это происходит со мной все время! Процесс возврата значка громкости(volume icon) не очень сложен, так что вот он! Однако это зависит от того, какую операционную систему вы используете. В этой статье я упомяну Windows XP и Windows(mention Windows XP and Windows) 7/8.
Значок громкости Windows XP
Сначала нажмите « Пуск(Start) », а затем « Панель управления(Control Panel) » , чтобы перейти к настройкам компьютера:
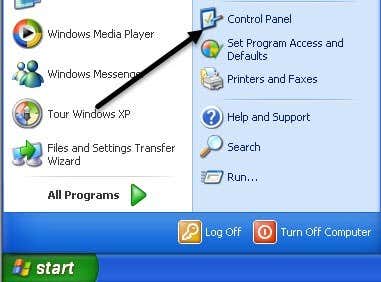
Затем нажмите на значок « Звуки и аудиоустройства(Sounds and Audio Devices) » в Панели управления(Control Panel) . Если вы не видите значок, возможно, вы находитесь в режиме просмотра категорий(Category View) . Переключитесь на классический вид(Classic View) , щелкнув первый вариант в левом верхнем углу.
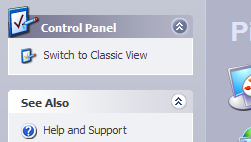

Лично мне больше нравится классический вид(View) , так как в нем легче быстро добраться до нужного. Когда вы откроете диалоговое окно, вы уже должны быть на вкладке Громкость .(Volume)

Вы заметите, что опция « (” option)Поместить значок громкости на панель задач(Place volume icon in the taskbar) » либо отмечена, либо не отмечена. Если он уже установлен, а значок не отображается, снимите флажок и нажмите « Применить(Apply) » . Снова установите флажок и снова нажмите « Применить(Apply) » . Теперь ваш значок должен появиться на панели задач.

Значок громкости Windows 7/8
В Windows 7 и Windows 8 панель задач сильно переработана, поэтому процесс совершенно другой. Кроме того, в Windows 7/8 теперь можно комбинировать значки панели задач. Это сделано для того, чтобы сэкономить место и сделать панель задач(taskbar look) менее загроможденной. Это хорошо, но ваш значок громкости(volume icon) на самом деле может быть просто в сгруппированных значках, а не в собственном значке на панели задач, поэтому сначала проверьте это. Вы всегда можете перетащить значок обратно в основной раздел панели задач.
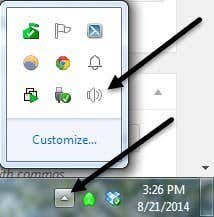
Если вы зайдете в панель управления и(Control Panel and click) нажмете « Звуки(Sounds) » в Windows 7/8 , вы не увидите ни одного флажка для добавления значка на панель задач, а вместо этого увидите все аудиовходы и выходы в вашей системе.

Это на самом деле имеет смысл, потому что значок панели задач(taskbar icon) должен контролироваться настройками панели задач. В Windows 7/8 , чтобы скрыть или отобразить значок громкости(volume icon) , необходимо настроить панель задач. Для этого просто щелкните правой кнопкой мыши в любом месте панели задач и выберите « Свойства(Properties) » .

Теперь вам нужно нажать кнопку « Настроить(Customize) » в области уведомлений(Notification area) .
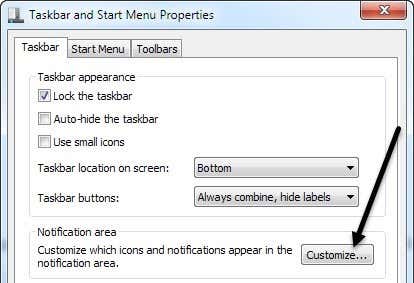
В диалоговом окне «Значки области уведомлений»(Notification Area Icons dialog) нужно проверить две вещи. Во- первых(First) , убедитесь, что поведение значка громкости(volume icon behavior) установлено на Показать значок и уведомления( Show icon and notifications) .

Затем в нижней части экрана нажмите « Включить или выключить системные значки»(Turn system icons on or off) .

Убедитесь(Make) , что для значка громкости(volume icon) установлено значение « Вкл(On) .».
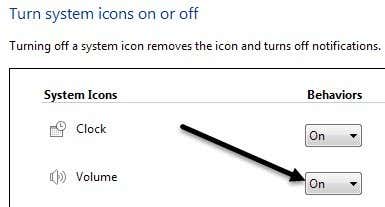
Вот и все! Иногда это случается часто, особенно после перезагрузки компьютера или выхода из системы. Если значок звука продолжает исчезать снова и снова, вам необходимо обновить драйвер звуковой карты. Вы можете сделать это, зайдя на веб-сайт производителей компьютеров и загрузив его оттуда, т.е. поддержка Dell(Dell support) и т. д. Если у вас возникнут вопросы, пишите комментарии. Наслаждаться!
Related posts
Как добавить ярлыки на панель задач Windows
Как изменить Desktop Icon Spacing в Windows 11/10
Как сохранить макет значка на рабочем столе в Windows XP, 7, 8
Как изменить размер значка на рабочем столе в Windows
Ваша панель задач Windows исчезла?
Как назначить статический IP-адрес ПК с Windows 11/10
Как предотвратить выключение компьютера с Windows
Как настроить FTP-сервер в Windows с помощью IIS
Изменить или подделать MAC-адрес в Windows или OS X
Как оптимизировать файл подкачки в Windows
Как подключить проектор к компьютеру с Windows или Mac
Как восстановить заводские настройки Windows
Как Подписать PDF File на Windows
Исправить ошибку Windows Live Mail 0x800CCC0B
Как очистить или удалить мои последние документы в Windows
Как просматривать файлы Mac на ПК с Windows
Устранение неполадок с беспроводным сетевым подключением Windows XP
Как Record Skype Calls на Windows, Mac, iPhone and Android
Как заменить блокнот в Windows альтернативами
Отредактируйте файл Windows Hosts, чтобы заблокировать или перенаправить веб-сайты
