Как заблокировать сайты в Google Chrome
Жить в эпоху высокоскоростного(high-speed) интернета невероятно. Со всей информацией, которая может быть легко вашей, вы можете научиться делать практически все. И со всеми возможностями, которые он может принести, кажется, что весь мир — твоя устрица!
Но, как бы замечательно это ни было, наличие Интернета может сдерживать вас. Посещение некоторых веб-сайтов может отнимать ваше внимание, время и внимание. В результате это может снизить производительность и вызвать отвлечение!

Решение? Научитесь(Learn) блокировать веб-сайты, которые вы обычно посещаете исключительно(purely ) для развлечения. Или, может быть, сайты, которые вы не хотите, чтобы ваши дети могли посещать!
В этом посте мы рассмотрим процесс блокировки веб-сайтов(how to block websites) в Chrome с помощью вашего компьютера. Таким образом, вы можете наслаждаться жизнью в эпоху Интернета, и Интернет не будет вам мешать.
Использование заблокированного сайта
Это лучший блокировщик веб-сайтов для Chrome . После того, как вы добавите Block Site в Chrome, вы можете начать.
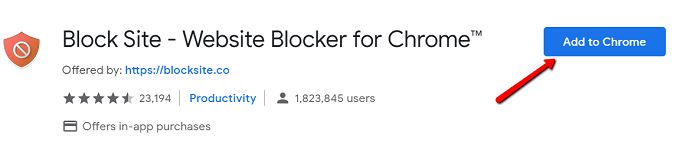
После завершения установки вы будете перенаправлены на страницу, где это указано. Чтобы продолжить, нажмите « Согласен(Agree) » .

К тому времени вы можете настроить прочь!

Выигрышной особенностью этого расширения является множество вариантов, которые оно дает вам для блокировки сайтов.
Вы можете блокировать сайты только в рабочее время. Просто(Just) нажмите « Режим работы(Work Mode ) » на боковой панели!
Вы также можете настроить родительский контроль с использованием паролей, заблокировать сайты для взрослых и заблокировать определенные слова.
Использование uЧерный список
Это работает каждый раз, когда вы выполняете поиск в Google . Когда сайт появляется, рядом с ним есть возможность заблокировать сайт.
Вот как начать работу с этим расширением.
Во-первых, скачать его. Найдите uBlacklist в Интернет-магазине Chrome и нажмите « Добавить в Chrome(Add to Chrome) » .
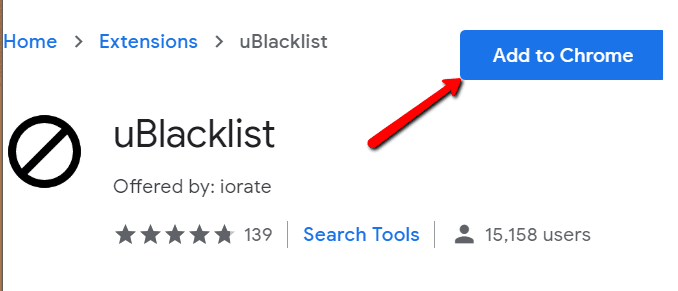
Чтобы увидеть его в действии, выполните поиск в Google .
Например, я выполнил поиск по запросу «twitter». После того, как я установил расширение, я вижу параметр « Заблокировать этот сайт(Block this site ) » рядом с результатами поиска.
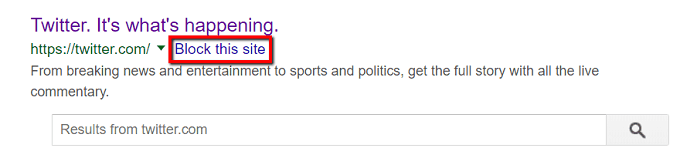
Нажатие на эти параметры означает, что конкретный веб-сайт не появится в следующий раз. Этот сайт может оставаться заблокированным в течение многих лет или до тех пор, пока его не разблокируют.
Вы также можете просто щелкнуть значок на панели инструментов. При этом откроется окно, в котором вы можете ввести имя веб-сайта, который хотите удалить.

Другой способ приблизиться к этому — управлять заблокированными сайтами.
Для начала найдите значок uBlacklist на панели инструментов. Щелкните его правой кнопкой мыши и выберите « Параметры(Options) » .

Затем вам будет представлен список опций.
Один из ваших вариантов — указать веб-сайт, который вы хотите заблокировать. Просто(Just) введите его адрес в соответствующее поле.
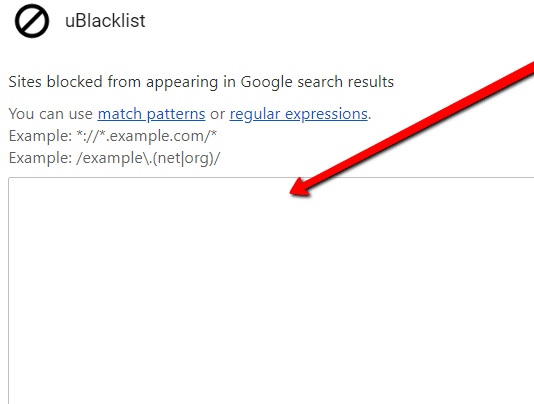
Редактировать файл hosts
Другой вариант — отредактировать файл hosts. Чтобы это произошло, перейдите в Windows > System32 > drivers > etc . д . Щелкните правой кнопкой мыши файл hosts .

Затем откройте его с помощью Блокнота(Notepad) .

Прокрутите вниз файл hosts .
Вы можете оставить все как есть. Вы также можете удалить содержимое с хэшами, чтобы получить чистый файл.

В любом случае введите « 127.0.0.1 », а затем « localhost ».

Теперь введите тот же набор чисел в следующей строке. Но вместо того, чтобы вводить «localhost», введите имя веб-сайта, который вы хотите заблокировать.

Related posts
Как открыть HTML-файл в Google Chrome
Изменить местоположение папки «Загрузки» в Google Chrome
Как заблокировать веб-сайты в Windows с помощью файла hosts
Как исправить «err_address_unreachable» в Google Chrome
Добавить кнопку панели закладок в Google Chrome
6 способов включить темный режим Google Chrome в Windows
Google Chrome Расширения не работают на Windows 10
Google Chrome не отвечает, Relaunch сейчас?
Fix Downloading Proxy Script error в Google Chrome
Как включить новый Material Design UI для Google Chrome browser
Как установить Google Chrome с использованием Windows PowerShell
Как включить или Disable Tab Scrolling Buttons в Google Chrome
Google Chrome ждет кеша - что мне делать!?
Как Block Websites на Chrome Mobile and Desktop
Что такое безопасный DNS и как его включить в Google Chrome?
Tab Manager Расширения для повышения производительности в Google Chrome
Как исправить ошибку «Проверка на вирусы не удалась» в Google Chrome
Как отключить автоматический знак в функции в Google Chrome
Fix ERR_SSL_PROTOCOL_ERROR на Google Chrome
Как понизить версию Google Chrome до более старой версии
