Как запустить Internet Explorer с вкладками из последнего сеанса или повторно открыть закрытые вкладки
У каждого есть личный распорядок использования веб-браузеров. Большинству людей нравится, когда их веб-браузеры начинают с загрузки определенной домашней страницы, поисковой системы(search engine) или, возможно, даже нескольких разных веб-сайтов одновременно. Мы, например, предпочитаем возвращать все веб-сайты из наших последних сеансов просмотра. Если вы тоже этого хотите и все еще используете Internet Explorer на работе или даже дома, вот как вы можете запустить Internet Explorer с вкладками, которые были открыты во время вашего последнего сеанса просмотра(browsing session) , а также как повторно открыть недавно закрытые вкладки:
Как настроить Internet Explorer для загрузки вкладок из вашего последнего сеанса при его открытии
Если вы обычно держите открытым много разных вкладок в Internet Explorer , вам может быть полезно продолжать с того места, на котором вы остановились, каждый раз при запуске этого веб-браузера(web browser) . Для этого вам сначала нужно щелкнуть или коснуться кнопки шестеренки в правом верхнем углу. Если вы предпочитаете использовать клавиатуру, нажмите на ней клавиши Alt + X
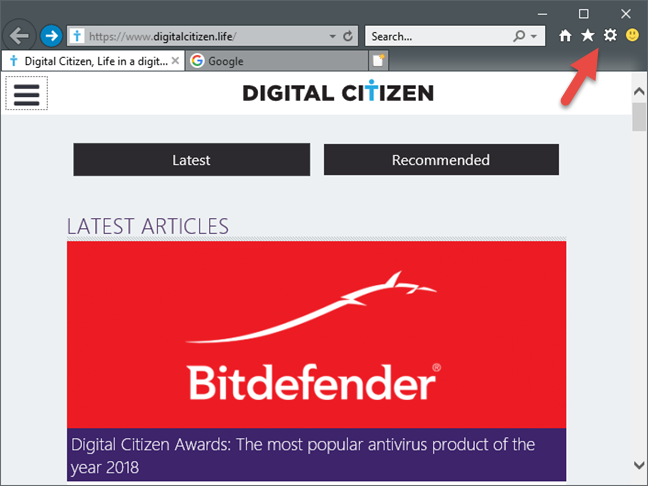
Затем нажмите или коснитесь « Свойства обозревателя(Internet Options) » .
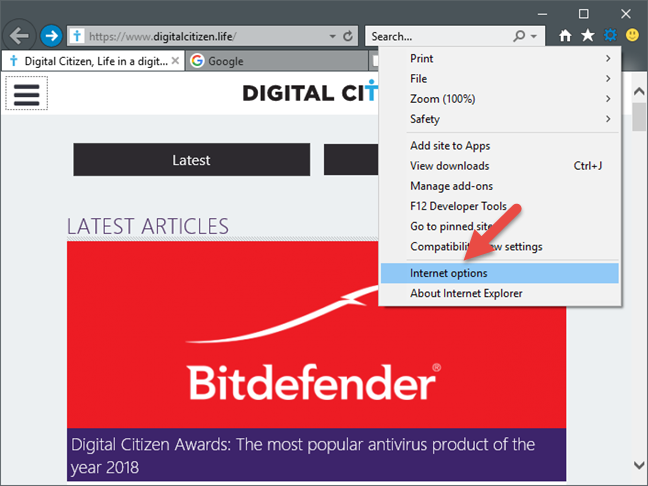
В открывшемся окне « Свойства обозревателя(Internet Options) » перейдите на вкладку « Общие ». (General )Затем установите флажок «Начать с вкладок из последнего сеанса»("Start with tabs from the last session") в разделе « Автозагрузка(Startup) » и нажмите или коснитесь « ОК(OK) » .

Вот оно! В следующий раз, когда вы откроете Internet Explorer , он должен автоматически загрузить все вкладки, открытые во время предыдущего сеанса просмотра(browsing session) .
Как вручную восстановить все вкладки, которые вы открывали во время последнего сеанса просмотра(browsing session) в Internet Explorer
Если в последний раз, когда вы использовали Internet Explorer(Internet Explorer) , вы работали над чем-то важным , вам могут понадобиться все эти вкладки. Чтобы загрузить их все снова, вам нужно одновременно нажать клавиши Alt + T на клавиатуре. Это должно открыть меню « Инструменты(Tools) », как показано на скриншоте ниже.

В меню « Инструменты(Tools) » нажмите или коснитесь «Повторно открыть последний сеанс просмотра».("Reopen last browsing session.")
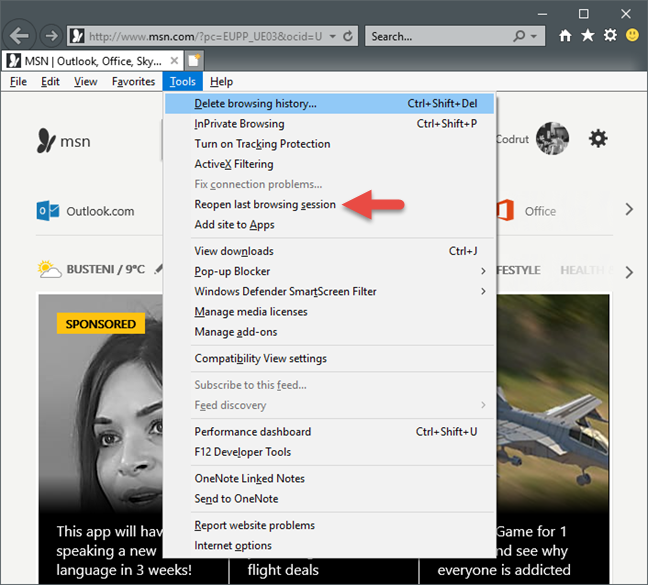
Обратите внимание: если этот параметр неактивен, это означает, что у вас нет предыдущего сеанса вкладок,(tabs session) который можно было бы повторно открыть.
Как снова открыть только одну или несколько вкладок, которые вы недавно закрыли в Internet Explorer
Мы не думаем, что есть кто-то, кто не закрыл вкладку по ошибке. Когда это происходит , вместо поиска в истории браузера (browsing history)Internet Explorer позволяет легко восстановить последнюю закрытую вкладку. Щелкните правой кнопкой мыши(Right-click) открытую вкладку, а затем щелкните или коснитесь параметра «Повторно открыть последнюю вкладку»("Reopen last tab") .

Если у вас есть клавиатура, может быть еще проще нажать Ctrl + Shift + T , чтобы восстановить вкладку.

Однако вы также можете восстановить определенную вкладку, которая не обязательно является последней, которую вы закрыли. Вы можете сделать это, щелкнув правой кнопкой мыши любую открытую вкладку, а затем наведя указатель мыши на подменю «Недавно закрытые вкладки» . ("Recently closed tabs")Оттуда вы также можете открыть любую из вкладок, которые вы недавно закрыли в Internet Explorer .

Обратите внимание, что этот параметр работает только для повторного открытия вкладок, которые вы закрыли во время текущего сеанса просмотра(browsing session) в Internet Explorer .
Заключение
Функции Internet Explorer , описанные в этом руководстве, могут быть полезны любому пользователю, который все еще нуждается или хочет использовать этот старый браузер. Если вы закрыли какие-то вкладки по ошибке, вы могли легко найти их всего за несколько кликов, а если вы работаете, например, долгое время над одним и тем же проектом, вы можете захотеть заново открыть предыдущий сеанс просмотра(browsing session) .
Related posts
Настройка работы приложения Internet Explorer в Windows 8.1
Как удалить историю просмотров и данные из приложения Internet Explorer
Как загрузить и установить Internet Explorer 11 для Windows
9 способов запустить Internet Explorer во всех версиях Windows
Как включить Java во всех основных веб-браузерах
Как удалить Internet Explorer из Windows (все версии)
Как импортировать или экспортировать закладки при использовании Internet Explorer
3 способа отключить фильтр SmartScreen или SmartScreen Защитника Windows
Простые вопросы: что такое фильтр SmartScreen и как он работает?
Настройте свой собственный AdBlock в Internet Explorer 9
Как удалить, отключить или включить надстройки в Internet Explorer 11
Как управлять любимыми веб-сайтами в Internet Explorer
Internet Explorer 9 — отображение вкладок в отдельной строке
Internet Explorer 10: как ориентироваться в основном интерфейсе
Топ 8 обязательных дополнений для Internet Explorer
Добавьте Google, DuckDuckGo или другую поисковую систему по умолчанию для Internet Explorer.
8 способов улучшить вашу конфиденциальность при использовании приложения Internet Explorer
Как получить доступ к избранному и управлять им в приложении Internet Explorer
Полное руководство по закреплению веб-сайтов с помощью Internet Explorer
Как отобразить панель избранного и центр избранного в Internet Explorer
