Как заставить браузер открывать ссылку в новой вкладке
Большинство ссылок на веб-сайтах открываются в той же вкладке браузера. Вы, вероятно, не слишком возражаете против этого. Но если вы еще не закончили с текущей веб-страницей, предпочитаете переходить к связанным страницам позже или хотите сравнить материалы, вам следует запускать их на отдельных вкладках. Однако многократное использование пункта контекстного меню «Открыть ссылку в новой вкладке» слишком медленное и быстро становится утомительным.
К счастью, вы можете заставить свой браузер открывать любую ссылку в новой вкладке, используя только клавиатуру, мышь и трекпад. Некоторые браузеры также поддерживают расширения, которые делают это автоматически.

Открыть ссылку(Link) в новой вкладке с помощью клавиатуры(New Tab Using Keyboard) и Mouse/Trackpad
Как на ПК, так и на Mac выбор ссылок в сочетании с определенной клавишей или клавишами на клавиатуре заставляет браузер открывать ссылку в новой вкладке. Это работает в любом браузере, будь то Google Chrome , Mozilla Firefox , Safari , Microsoft Edge или Opera . Кроме того, вы можете использовать только мышь или трекпад для загрузки ссылок на новые вкладки браузера.
Use Keyboard with Mouse/Trackpad
Вы можете загрузить любую ссылку в новую вкладку браузера, щелкнув или коснувшись ее, удерживая нажатой клавишу Control (Windows) или клавишу Command ( Mac ). Каждая вкладка загружается в фоновом режиме, поэтому это идеальный способ открыть несколько ссылок при перемещении по веб-странице.

Кроме того, вы можете щелкнуть ссылку, удерживая Shift + Ctrl (ПК) или Shift + Command ( Mac ). Это должно не только открыть ссылку в новой вкладке, но и переключить на нее внимание.
Используйте только мышь или трекпад(Use Mouse or Trackpad Only)
Если вы используете мышь, просто нажав среднюю кнопку мыши на ссылку, вы немедленно откроете ее в новой вкладке браузера! Удерживая нажатой клавишу Shift при щелчке средней кнопкой мыши, вы также можете автоматически переключиться на вкладку.
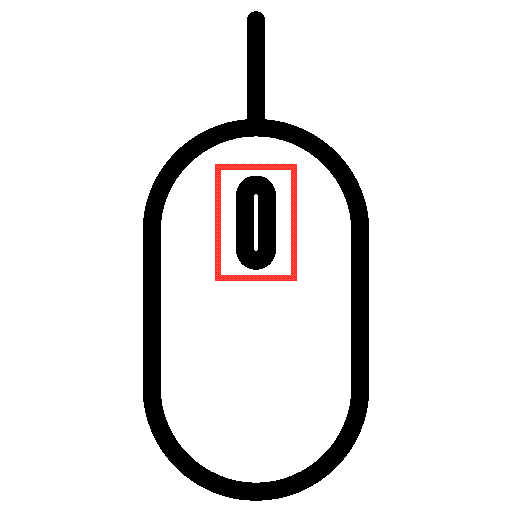
Трекпады на ноутбуках с Windows также могут открывать ссылки в новых вкладках. Для этого вы должны эмулировать щелчок средней кнопкой мыши, щелкнув или нажав тремя пальцами. Вы можете настроить средний щелчок мыши, перейдя в « Настройки(Settings ) »> « Устройства(Devices ) »> « Сенсорная панель(Touchpad) » .
Трекпады MacBook(MacBook) не имеют жеста среднего щелчка. Однако вы можете использовать сторонние приложения, такие как MiddleClick или Middle , чтобы добавить поддержку этого. Они также должны работать с Mac Magic Mouse(Mac’s Magic Mouse) .
Как использовать расширения для принудительного открытия ссылок(Links) в новых вкладках(New Tabs)
Если вам не нравится использовать клавиатуру, мышь или трекпад необычными способами для открытия ссылок в новых вкладках, или если вы физически неполноценны(if you’re physically disadvantaged) , вам могут помочь расширения браузера. Некоторые браузеры также имеют возможность открывать ссылки в новых вкладках, а не в новых окнах.
Гугл Хром(Google Chrome)
Предположим(Suppose) , вы используете Google Chrome , заходите в интернет-магазин Chrome(Chrome Web Store) и ищете открытые ссылки в новых вкладках(open links in new tabs) . Вы должны быть в состоянии найти несколько расширений, предлагающих функцию принудительной загрузки ссылок на новых вкладках браузера.
Например, расширение « Открыть в новой вкладке»(Open in new tab) позволяет легко открывать ссылки в фоновом режиме. После добавления его в Chrome просто выберите расширение в меню « Расширения(Extensions) » браузера и включите переключатель, чтобы активировать его для просматриваемого сайта.
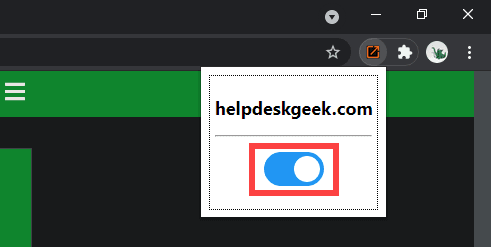
Другое расширение, получившее название Right Click Opens Link in New Tab , позволяет настроить правую кнопку мыши или жест трекпада для открытия ссылок в фоновом или переднем плане.
Если вы хотите расширить поддержку предпочитаемого расширения, включив в него окна в режиме инкогнито в Chrome(Incognito windows in Chrome) , откройте меню « Расширения» и выберите « (Extensions )Управление расширениями(Manage extensions) » > « Подробности(Details) » . Затем включите переключатель рядом с Разрешить в режиме инкогнито(Allow in incognito) .
Мозилла Фаерфокс(Mozilla Firefox)
Магазин дополнений для браузера Firefox(Firefox Browser Add-ons store) также содержит несколько расширений, которые могут открывать ссылки в новых вкладках. Пример — Открыть ссылку с помощью новой вкладки(Open Link with New Tab) . Просто установите его, и каждая ссылка, которую вы встретите, должна открываться в новой вкладке. Чтобы управлять тем, как работает расширение, перейдите в « Дополнения и темы(Add-ons and Themes) » > « Расширения»(Extensions) .
Кроме того, Firefox предоставляет встроенную опцию, позволяющую принудительно загружать ссылки во вкладках вместо новых окон. Чтобы активировать его, откройте страницу « Параметры(Options) » в Firefox, выберите вкладку « Общие(General) » и установите флажок « Открывать ссылки во вкладках вместо новых окон»(Open links in tabs instead of new windows) .
Сафари(Safari)
Safari не имеет каких-либо расширений (на момент написания статьи), которые могут автоматически открывать ссылки на новых вкладках, поэтому у вас нет другого выхода, кроме как полагаться исключительно на клавиатуру и мышь/трекпад.
Однако он обеспечивает контроль над ссылками, которые открываются в новых окнах. Перейдите в Safari > « Настройки(Preferences ) » > « Вкладки(Tabs ) » и установите для параметра «Открывать страницы во вкладках вместо окон»(Open pages in tabs instead of windows) значение « Автоматически(Automatically) » . Это должно побуждать такие ссылки открываться только как вкладки.

Браузеры на основе Chromium (Edge, Opera и Vivaldi)(Chromium-Based Browsers (Edge, Opera, and Vivaldi))
В отличие от Google Chrome, браузеры на основе Chromium,(Chromium-based browsers) такие как Microsoft Edge , Opera и Vivaldi , не имеют специальных расширений, которые могут помочь принудительно открывать ссылки в новых вкладках. Однако они используют тот же движок, что и Google Chrome . Это означает, что вы можете установить расширения Chrome , такие как «Щелчок правой кнопкой мыши открывает ссылку(Right Click Opens Link) в новой вкладке», чтобы(New Tab—to) получить аналогичную функциональность.
Microsoft Edge: перейдите на страницу расширений(Extensions ) Microsoft Edge и включите переключатель рядом с Разрешить расширения из других магазинов(Allow extensions from other stores) . Затем посетите Интернет-магазин Chrome(Chrome Web Store) и установите предпочитаемое расширение.

Opera: добавьте в Opera надстройку « Установить расширения (Opera)Chrome(Install Chrome Extensions) » . Затем перейдите в Интернет-магазин Chrome(Chrome Web Store) , чтобы установить любое расширение Chrome .
Вивальди:(Vivaldi:) Ничего не надо делать! Просто(Just) зайдите в Интернет-магазин Chrome(Chrome Web Store) и добавьте нужное расширение.
Открывайте ссылки(Links) в новых вкладках(New Tabs) : выберите свой метод
Как вы только что видели, у вас есть несколько способов открыть ссылки в новых вкладках браузера. К этому легко привыкнуть, используя клавиатуру, мышь или трекпад. Но если это не ваша чашка чая, расширение для браузера — это все, что вам нужно. Извините(Sorry) , любители сафари !(Safari)
Теперь, когда это не так, узнайте, как легко переключаться между вкладками в любом браузере .
Related posts
Как заставить браузер открывать ссылку в новой вкладке
Как отключить вкладку браузера в Chrome, Safari, Firefox и других
Как включить или отключить Search Box на New Tab page в Edge
Как добавить, удалить, управлять Quick Links на New Tab page в Edge
Изменение фона New Tab page в Google Chrome
Как использовать Discord через веб-браузер
Как включить или отключить Adult Filter на New Tab Page в Firefox
Как перенести WhatsApp на новый телефон
Отключить контроль учетных записей (UAC) для определенного приложения
Как делать скриншоты на Nintendo Switch
7 способов поддерживать браузер в актуальном состоянии для лучшей безопасности
Как возобновить закрытый Browser Tab в Chrome, Safari, Edge and Firefox
Как добавить и использовать веб-браузер Roku
Как перенести свой профиль Thunderbird и электронную почту на новый компьютер с Windows
Как отключить типы Image Background для Edge New Tab page
Как собрать свой собственный ноутбук
Рецензия на книгу — Руководство для гиков по Windows 8
8 лучших технических идей, которые помогут справиться с самоизоляцией
Как установить только безопасные расширения браузера
Как сохранить вкладки в браузере Chrome
