Лучший способ стримить с Android на PS4
Если у вас есть устройство Android(Android device) и PlayStation 4 , вам может быть интересно, как лучше всего передавать фотографии и видео с телефона или планшета(phone or tablet) на PS4 ? Если вы выполните поиск в Google(Google search) , вы получите всевозможные результаты с целой кучей различных возможных решений.
Я попробовал большинство из них и был удивлен, обнаружив, что ничего не работает! Основным решением было загрузить приложение, которое превращало бы Android-устройство(Android device) в медиа-сервер, но одно приложение больше не было доступно ( Skifta ), а другое работало, но не позволяло мне воспроизводить ни одно из моих видео (iMediaShare)!
Вместо того, чтобы использовать приложения, о которых я никогда не слышал, я решил попробовать некоторые знакомые имена в бизнесе(server business) медиасерверов : Kodi , Plex , Tversity . Проводя исследование, я понял, что у Kodi нет приложения для PlayStation 4 , а у Tversity(Tversity) нет приложения для Android(Android app) . Это оставило меня только с Plex , у которого есть приложение в обоих магазинах.
В этой статье я покажу вам, как использовать Plex для бесплатной потоковой передачи ваших локальных фотографий и видео с вашего устройства Android(Android device) на PlayStation 4 . У Plex(Plex) есть планы подписки, а также небольшая единовременная плата за «активацию» вашего мобильного приложения, но вам ничего из этого не нужно, если вы просто хотите транслировать локальное видео со своего устройства на PS4 .
Прежде чем мы начнем, вам нужно создать бесплатную учетную запись Plex(Plex account) . Посетите веб- сайт здесь(website here) и нажмите «Зарегистрироваться»( Sign Up) . Получив имя пользователя и пароль(username and password) , давайте установим Plex на PS4 .
Установите приложение Plex на PlayStation 4
Чтобы установить приложение на PS4 , вам нужно зайти в PlayStation Store , а затем прокрутить вниз, пока не увидите раздел под названием « Приложения(Apps) » . В правой части выберите Popular .
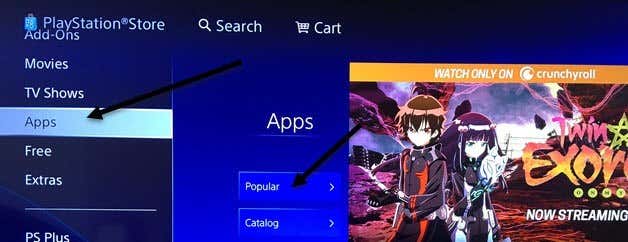
Прокрутите(Scroll) вниз, пока не увидите миниатюру Plex(Plex thumbnail) . Он пройдет несколько рядов вниз, прежде чем вы его увидите.
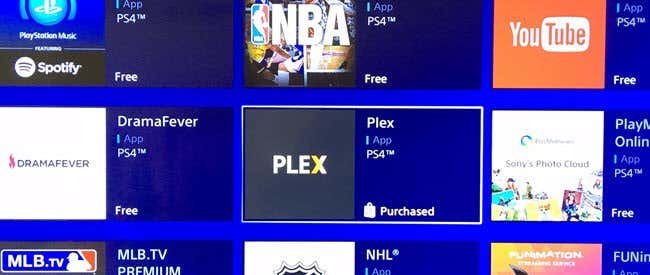
Выберите « Загрузить»(Download) и дождитесь установки приложения. После(Once) завершения вы можете либо выбрать « Пуск(Start) », либо вернуться на главный экран(Home screen) , выбрать « ТВ и видео»( TV & Video) , а затем прокрутить вниз, пока не увидите значок Plex(Plex icon) .

Когда вы открываете приложение на PS4 , вам нужно нажать кнопку « Войти(Sign In) » в правом нижнем углу. Если вы еще не создали учетную запись в Plex , сделайте это сейчас.

На следующем экране вы увидите код и предложите посетить https://plex.tv/link , чтобы добавить PlayStation в свою учетную запись Plex(Plex account) .

Посетите веб-сайт, и вам сначала нужно будет войти в свою учетную запись Plex(Plex account) . Затем вам нужно будет ввести код, который отображается на вашем телевизоре, в текстовое поле(text box) .
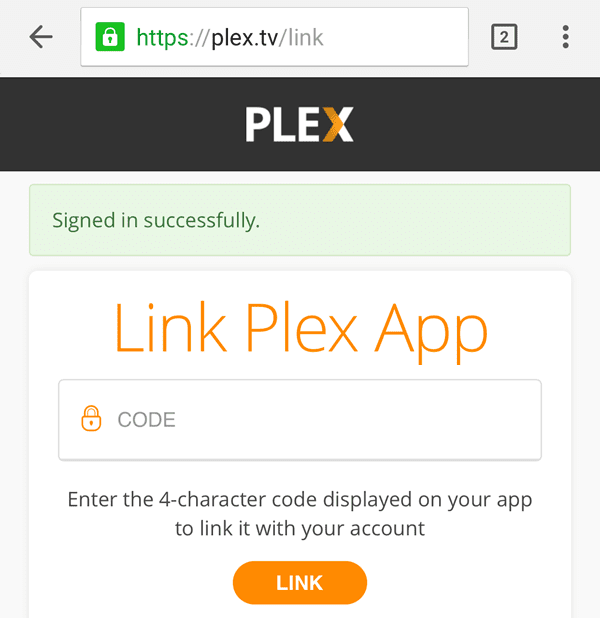
Наконец, нажмите « Ссылка(Link) », и если все прошло хорошо, вы должны увидеть сообщение «Связано с приложением»(App Linked) .
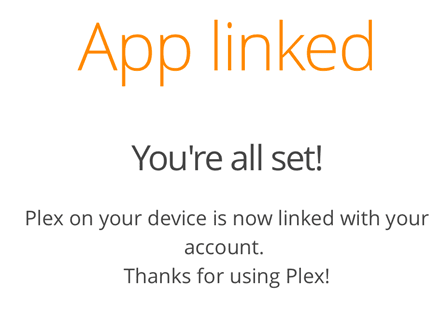
На вашем телевизоре вы увидите, что Plex был связан и что он немедленно начнет искать сервер Plex(Plex server) . Затем вы получите экран с большим сообщением об ошибке(error message) .
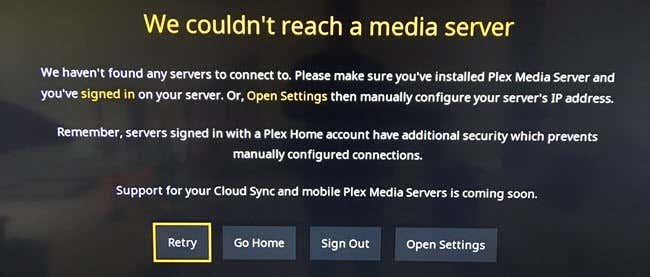
Не беспокойтесь об этом прямо сейчас! Мы должны установить приложение на наше устройство Android(Android device) , настроить его, а затем вернуться к этому экрану. Просто(Just) чтобы вы знали, как только приложение на телефоне или планшете(phone or tablet) настроено, мы собираемся выбрать Go Home , а не Retry .
Установите приложение Plex на Android-устройство
На устройстве Android(Android device) откройте Google Play Store и найдите (Google Play Store and search)Plex . Идите вперед и установите приложение.
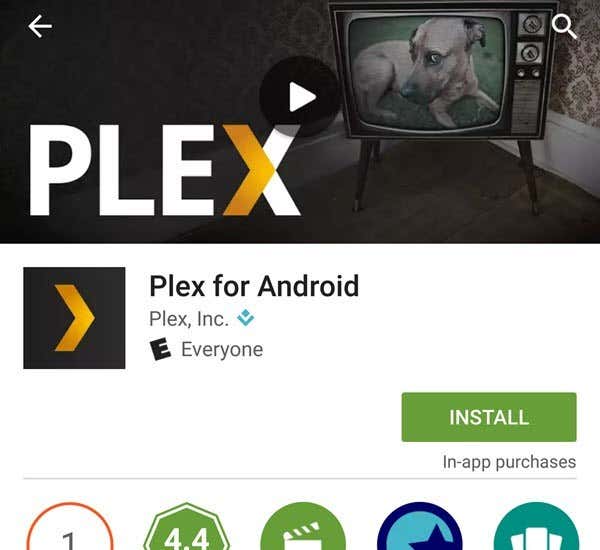
Откройте приложение, и вам будет предложено войти или зарегистрироваться. Идите вперед и войдите в приложение, используя учетные данные своей учетной записи Plex(Plex account) . На следующем экране будет предложено приобрести подписку или активировать устройство, чего вам делать не нужно. Просто нажмите «(Just tap) Оставаться в пробном режиме»( Stay in Trial Mode) в самом низу.
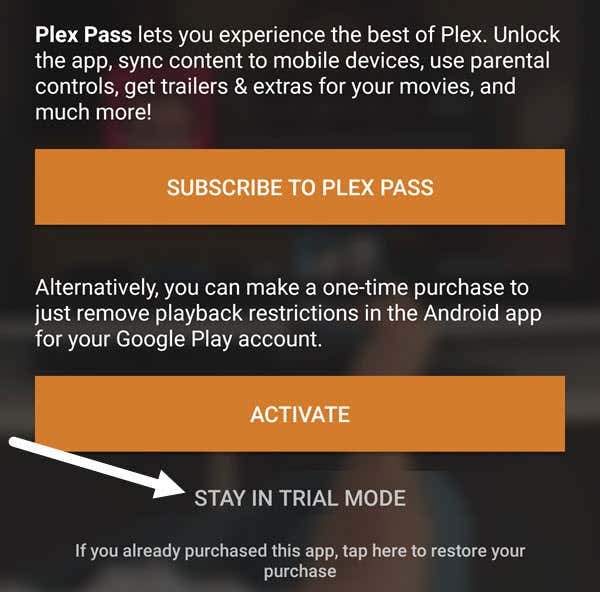
Это приведет вас на главный экран Plex(Plex home) , где вы увидите сообщение о том, что серверы не найдены. Опять же, это нормально, потому что нам не нужно настраивать полноценный сервер Plex(Plex server) . Все, что мы собираемся сделать, это заставить наше приложение действовать(app act) как сервер, а контентом будут фотографии и видео, хранящиеся на телефоне или планшете(phone or tablet) .
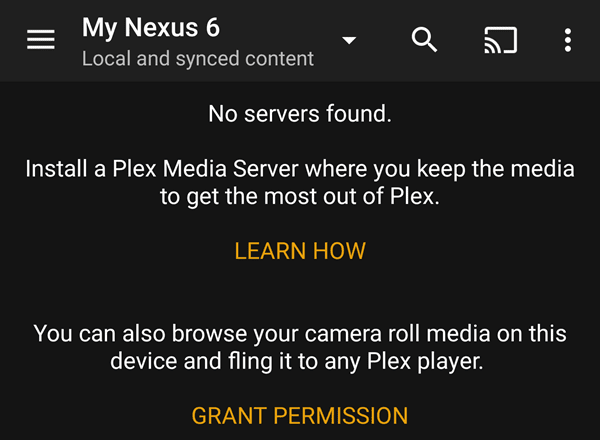
Чтобы правильно настроить приложение, вы должны сначала нажать « Предоставить разрешение(Grant Permission) » , чтобы другие приложения Plex(Plex apps) могли получить доступ к медиафайлам камеры . (camera roll)После того, как вы это сделаете, вам нужно нажать на три горизонтальные линии в левом верхнем углу, а затем нажать « Настройки(Settings) » .

Вы увидите другое меню с дополнительными параметрами. Здесь вы должны нажать на Система(System) .
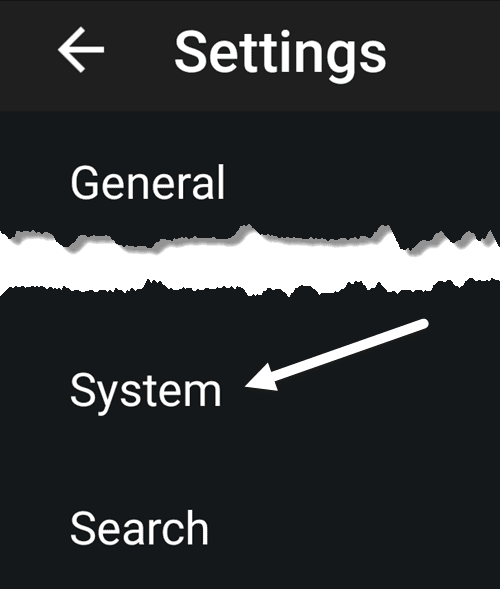
Наконец, на экране настроек системы(System) мы должны убедиться, что все элементы отмечены флажком. Самое главное, нам нужно проверить «Рекламировать как сервер(Advertise as server) » , «Показать медиапленку с камеры»(Show camera roll media ) и «Сетевое обнаружение»( Network discovery) .

Доступ к мультимедиа на PS4
Теперь мы можем вернуться к PS4 и выбрать Go Home . Если все настроено правильно и оба ваших устройства подключены к одной сети, вы должны увидеть свое устройство Android(Android device) в правом верхнем углу вместе с локальными фотографиями( Local Photos) и локальными видео( Local Videos) .

Например, если вы выберете «Локальные видео(Videos) », вы должны получить список всех видео, которые в настоящее время сохранены на вашем устройстве Android(Android device) .

В моих тестах видео сразу воспроизводилось с моего Nexus 6 , и видеопоток(video stream) был плавным. Очевидно, что это работает только для видео, которые хранятся непосредственно на вашем Android-устройстве(Android device) . Как уже упоминалось, это был лучший и самый надежный способ бесплатно загрузить мои фотографии и видео на PS4 . Если вы знаете лучший способ, не стесняйтесь, дайте нам знать в комментариях. Наслаждаться!
Related posts
Chromecast Vs Android TV: что Better?
9 лучших приложений для дистанционного управления телевизором для Android и iOS
Топ-3 лучших дешевых Android-планшетов
5 лучших бюджетных Android-планшетов
Add Sidebar and Desktop Gadgets в Windows 10 с 8GAdgetPack
Как начать с Raspberry Pi 4
Amazon Fire TV Stick 4K VS Amazon Fire TV Cube: что такое Difference?
Chromebook против ноутбука: какое устройство лучше для детей?
7 самых крутых носимых электронных устройств, которые вам нужны в 2022 году
Что дополнено Reality and Could это Replace All Screens?
Используйте iPad в качестве второго монитора для ПК или Mac
Почему Garmin Instinct Solar является наилучшей Hiking Smartwatch
3 лучшие карты MicroSD для покупки в 2020 году
Roku Streaming Stick Plus vs Amazon Fire TV Stick 4K: что Better?
Review AnyCubic Photon Mono X 3D Printer
Best Windows 10 Desktop Gadgets для скачивания
10 бесплатных каналов Amazon Fire Stick, которые вы должны установить
Лучшие оставшиеся гаджеты рабочего стола для Windows 7
7 лучших Валентина Gifts для Techie в Your Life
Что такое Resin 3D Printer and Should Вы покупаете один?
