Некоторые клавиши на вашем Mac не работают должным образом?
Вы(Are) пытаетесь печатать на клавиатуре Mac и обнаруживаете, что некоторые клавиши просто не работают? Или нажатие этих клавиш приводит к неожиданному результату? Когда вы нажимаете клавишу «I», она на что-то нажимает, а не выводит букву I?
Если у вас возникли какие-либо из этих странных проблем с клавиатурой Mac или клавиатурой Magic , это может быть связано с тем, что одна из специальных возможностей в OS X была непреднамеренно включена. Основным виновником здесь являются Mouse Keys , функция, которую можно использовать для управления мышью с помощью клавиатуры.

Хотя это очень удобно в определенных ситуациях, это действительно раздражает и расстраивает, если вы не включили его намеренно. В этой статье я расскажу о клавишах мыши(Mouse Keys) и о том, как их можно отключить.
Для чего используются клавиши мыши?
Клавиши мыши(Mouse Keys) — это функция, встроенная в большинство современных операционных систем, которая в основном позволяет тем, кто не может использовать физическую мышь, управлять указателем мыши с помощью клавиатуры.
Клавиши мыши(Mouse Keys) работают практически одинаково как в Windows , так и в OS(OS X) X. На Mac , если у вас есть клавиатура без цифровой клавиатуры с правой стороны, вы сможете управлять мышью с помощью следующих клавиш: 7, 8, 9, U, I, O, J, K, L, И м.

Опять же, вы заметите это только на клавиатурах Apple , у которых нет цифровой клавиатуры, которая в значительной степени очень старая. Для них вы внезапно не сможете правильно печатать слова, потому что правая часть клавиатуры больше не работает должным образом. Вместо этого он используется для перемещения указателя мыши и щелчка мышью.
Отключить клавиши мыши на Mac
Чтобы ваша клавиатура снова заработала, вам просто нужно отключить клавиши мыши(Mouse Keys) . Вы могли бы подумать, что это будет довольно просто и что-то, что вы можете легко найти в Системных настройках(System Preferences) , но вы ошибаетесь.
Если вы перейдете в « Системные настройки»(System Preferences) и нажмете « Клавиатура(Keyboard) », вы увидите пять вкладок, ни одна из которых не поможет вам отключить клавиши мыши(Mouse Keys) !
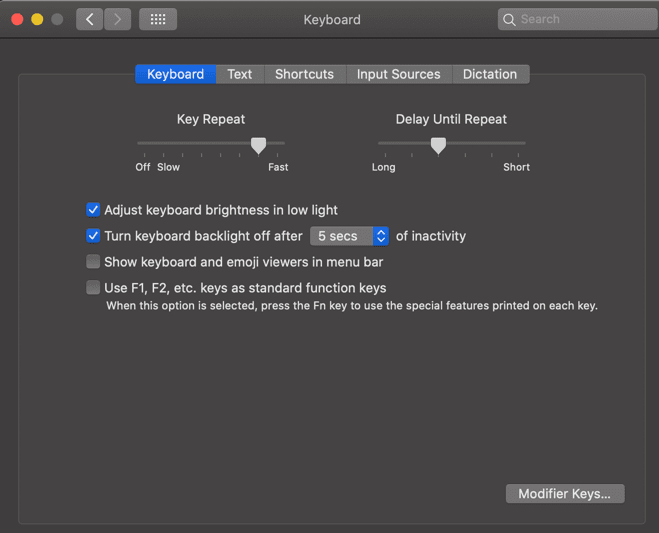
Затем вы можете перейти в « Системные настройки»(System Preferences) и нажать « Доступность(Accessibility) », а затем нажать « Клавиатура(Keyboard) » и надеяться найти там настройку, но снова вы будете разочарованы.

Вы можете включать и выключать залипание клавиш(Sticky Keys) и медленные клавиши , но для (Slow Keys)клавиш мыши(Mouse Keys) нет опции , хотя это функция специальных возможностей клавиатуры. Так как же получить доступ к настройкам клавиш мыши(Mouse Keys) ?
Есть два способа: Если у вас Mac с Touch ID , вы можете быстро нажать кнопку Touch ID три раза, чтобы открыть панель параметров специальных возможностей(Accessibility Options Panel) . Если у вас нет Touch ID , вы можете нажать комбинацию клавиш Option + Command + F5

Наконец, здесь вы видите возможность включить или отключить клавиши мыши(Mouse Keys) и множество других настроек. Идите вперед и снимите флажок « Включить клавиши мыши(Enable Mouse Keys ) », и ваша клавиатура должна вернуться в нормальное состояние.
Если вы хотите узнать, что делают все остальные параметры специальных возможностей, посетите страницу Apple(Apple page) для этого. Кроме того, обязательно ознакомьтесь с другой нашей статьей о том, как щелкать правой кнопкой мыши в Windows и Mac с помощью клавиатуры(right-click in Windows and Mac using a keyboard) .
Related posts
Как переназначить клавиши Fn на вашем Mac
Как предотвратить сон вашего Mac
5 способов принудительно закрыть приложения на вашем Mac
Как создать символические ссылки на вашем Mac
Как включить и использовать режим «Картинка в картинке» на вашем Mac
Лучшие сочетания клавиш Mac OS X
Как проверить свой Mac на наличие руткитов
15 советов, как продлить срок службы батареи на Mac
Как найти и обновить 32-битные приложения на вашем Mac
Просмотр сохраненных паролей Wi-Fi (WPA, WEP) в OS X
Как обновить приложения Mac OS X и Mac из терминала
Как печатать в черно-белом режиме на Mac
Как сделать полную перезагрузку компьютера Mac OS X и переустановить ОС
Лучшие приложения для Mac в 2020 году
5 лучших альтернатив Snipping Tool для Mac
Как подключиться к удаленному или локальному серверу на Mac
Как отформатировать SD-карту на Mac
Как заменить и объединить файлы на Mac
Как сделать так, чтобы кому-то было сложнее взломать ваш Mac
Как включить блокировку активации на вашем компьютере Mac
