Объединить два раздела в Windows 7/8/10
Одна из частых жалоб, которую я получаю от друзей и членов семьи, заключается в том, что их компьютеры с системными конфигурациями по умолчанию от Dell , HP и т. д. часто делают раздел C слишком маленьким и, следовательно, вынуждают их придумывать способы расширения раздела, чтобы получить больше свободного места. Космос.
К сожалению, когда вы ищете информацию об объединении разделов, подавляющее большинство решений предлагают вам загрузить стороннее программное обеспечение для управления внесением изменений в разделы Windows . Со всеми вариантами и опциями это быстро становится сложной задачей для обычного пользователя ПК. Существуют хорошие программы, и они безопасно выполнят работу, не требуя особых технических знаний, но обычно они стоят от 30 до 60 долларов.
В этой статье я постараюсь показать вам более простой и легкий способ объединения двух разделов без использования стороннего программного обеспечения. Это не так надежно, как использование сторонней программы, и в некоторых ситуациях вам придется использовать отдельную программу, но она справится с работой для большинства людей.
По сути, мы делаем резервную копию второго раздела, затем удаляем его, затем расширяем первый раздел, чтобы включить свободное пространство, созданное при удалении второго раздела. Вот как мы это делаем в Windows 7/8/10 .
Объединение разделов в Windows 7/8/10
Сначала щелкните правой кнопкой мыши « Компьютер(Computer ) » или « Этот компьютер ( This PC ) » на рабочем столе и выберите « Управление(Manage) » .
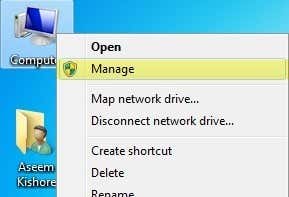
Затем нажмите « Управление дисками(Disk Management) » на левой панели навигации:

Теперь на правой панели вы увидите список томов вверху и список дисков внизу.
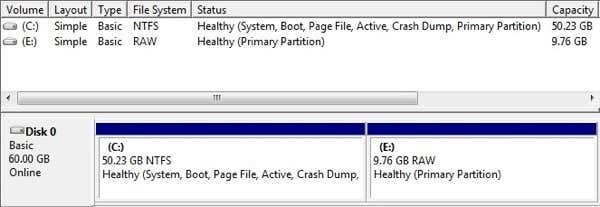
Как видно из приведенного выше примера, у меня есть тома C и E. Том C — это мой системный раздел, который включает в себя операционную систему и файл подкачки. Том E — это всего лишь второй основной раздел размером около 10 ГБ. Здесь мы хотим объединить эти два раздела, чтобы раздел C стал размером 60 ГБ вместо 50 ГБ.
Первое, что нам нужно сделать, это щелкнуть правой кнопкой мыши раздел E внизу и выбрать « Удалить том(Delete Volume) » .

Вы получите предупреждение о том, что удаление тома приведет к удалению всех данных на нем. Вы должны убедиться, что вы сделали резервную копию чего-либо на этом томе, прежде чем делать это. Как только вы удалите его, вы увидите, что оно становится нераспределенным(Unallocated) пространством.

Теперь, чтобы объединить разделы, просто щелкните правой кнопкой мыши раздел, который вы хотите расширить (в моем случае C), и выберите « Расширить том(Extend Volume) » .

Мастер откроется, поэтому нажмите « Далее(Next) » . На экране « Выбор диска( Select Disk) » он должен автоматически выбрать диск и показать объем любого нераспределенного пространства.

Как видите, мастер нашел 9999 МБ нераспределенного пространства, которое я могу использовать для расширения тома C. Нажмите «Далее»,(Next) а затем нажмите «Готово»(Finish) . Теперь вы увидите, что первый раздел (том C) расширен и включает в себя все пространство на диске.

Вот и все! Да, с помощью этого метода вам нужно удалить раздел и создать резервную копию данных, но, по крайней мере, вам не нужно беспокоиться о каком-либо стороннем программном обеспечении и платить за что-либо. Не так уж сложно просто скопировать некоторые данные на внешний жесткий диск, а затем скопировать их обратно позже. Если у вас есть какие-либо вопросы, оставьте комментарий! Наслаждаться!
Related posts
Как удалить папку Windows.old в Windows 7/8/10
Очистите папку WinSxS в Windows 7/8/10
Резервное копирование и восстановление закрепленных элементов панели задач в Windows 7/8/10
Изменить зарегистрированное имя владельца в Windows 7/8/10
Перемещение окна с помощью клавиатуры в Windows 7/8/10
Как писать или рисовать в файле PDF на Mac и Windows
Исправление ошибок файловой системы в Windows 7/8/10 с помощью утилиты проверки диска (CHKDSK)
Используйте Netstat для просмотра портов прослушивания и PID в Windows
Как использовать команду Taskkill в Windows 10/11
Удалите и переустановите IE в Windows 7
Как удалить звук из видео на Windows и Mac
Как исправить ошибку «Стоп: 0x000000F4 синий экран» в Windows
Назначение букв диска папкам в Windows
Отключить Aero Snap/Snap Assist в Windows 7/8/10
Как открыть файлы DDS в Windows 10
Как удалить BlueStacks на Windows и Mac
Сохранение списка запущенных процессов в текстовый файл в Windows
Включить микрофон, линейный аудиовход и стереомикс в Windows
Добавьте сообщение на экран входа в систему для пользователей в Windows 7/8/10
Включить и отключить функции Windows
