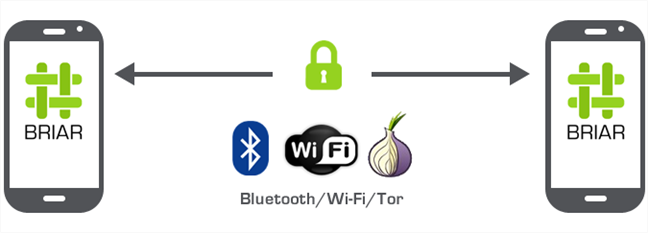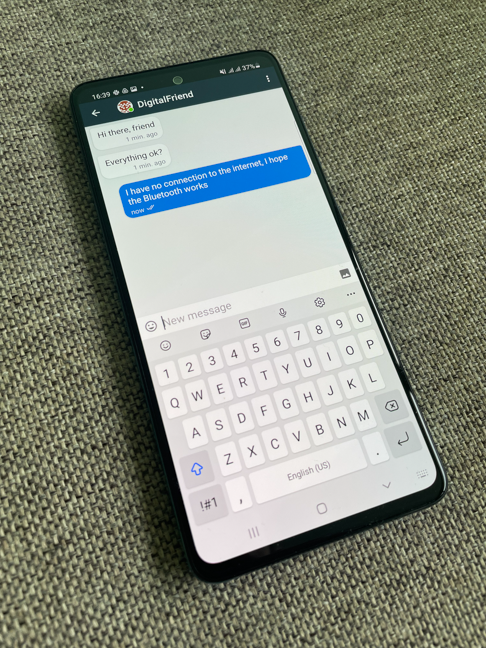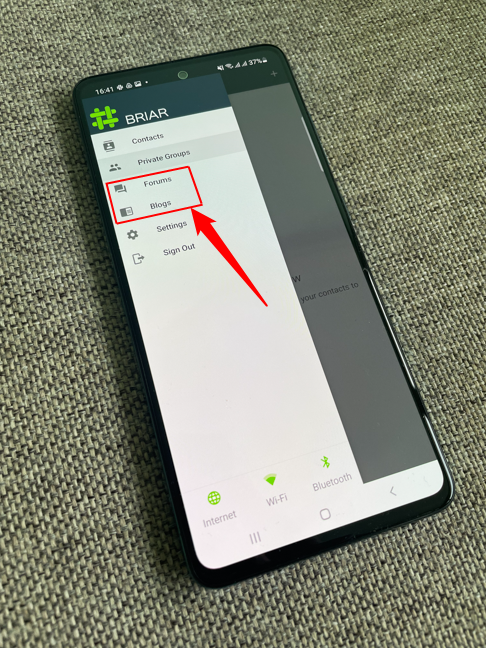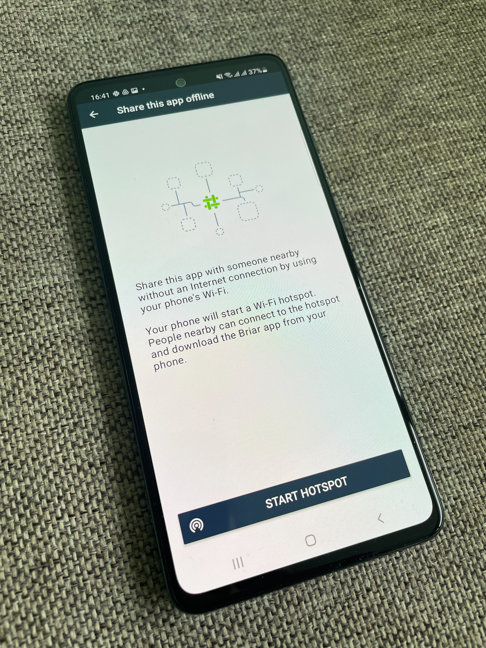Общайтесь во время протестов с помощью FireChat, когда мобильная сеть не работает
Когда вы протестуете вместе с тысячами людей, очень вероятно, что мобильная сеть перестанет работать на всех смартфонах. Это происходит из-за того, что на маленьком пространстве слишком много смартфонов, а мобильная сеть не может обрабатывать столько подключений из одного места. Когда это происходит, вы больше не можете выходить в Интернет со своего смартфона, звонить или отправлять текстовые сообщения другим(call or text others) , пока не перейдете в другое место, где вокруг вас меньше людей. Для таких ситуаций есть мобильное приложение, которое может помочь. Он называется FireChat , он бесплатный и работает как на iPhone, так и на смартфонах Android(Android smartphone) . Успешно применялся во время протестов в Ираке(Iraq) (2014 г.), Гонконге(Hong Kong) (2014 г.), Эквадоре.(Ecuador)(2015 г.) и Румыния(Romania) (2017 г.). Вот как использовать его для общения с другими во время протеста на смартфоне Android(Android smartphone) :
Что вам нужно для общения с помощью FireChat ?
Вы можете использовать FireChat для общения во время протестов, когда мобильная сеть не работает, потому что это приложение создает сеть P2P ( одноранговая(Peer) ) между всеми смартфонами, которые используют его в данной области. Чтобы использовать его и установить на свой смартфон с Android , вам необходимо разрешить установку приложений из неизвестных источников. Это связано с тем, что FireChat устанавливает ANT Radio Service — службу беспроводной связи(communication service) , которая используется для передачи данных между всеми смартфонами, использующими FireChat . Чтобы активировать эту опцию, перейдите в « Settings -> Security и прокрутите вниз, пока не дойдете доАдминистрирование устройства(Device administration) . Здесь установите переключатель Неизвестные источники в положение (Unknown sources)Да(Yes) . Когда вы это сделаете, вам сообщат, что это не очень хорошее решение с точки зрения безопасности(security perspective) , и это правда. Однако после того, как вы установите и настроите FireChat, вы можете снова установить для этого же параметра значение «Нет(No) » .

Элегантной альтернативой является установка ANT Radio Service перед установкой FireChat прямо из магазина Google Play(Google Play store) по этой ссылке: ANT Radio Service .
Что нужно сделать перед выходом на митинг?
Чтобы успешно использовать FireChat для общения во время протеста, вам необходимо сделать следующее, прежде чем идти на сам протест:
- Установите FireChat(Install FireChat) и радиослужбу ANT .(ANT Radio Service)
- Создайте(Create) учетную запись в FireChat и настройте приложение
- Добавьте(Add) в свой список контактов людей, с которыми вы хотите общаться во время протестов. Они также должны делать то же самое на своих смартфонах, чтобы общаться с вами.
- Согласуйте(Agree) название общественного канала связи(communication channel) , который вы будете использовать для общения с другими протестующими. По умолчанию FireChat предлагает общедоступные каналы под названием «Все», где любой, кто использует это приложение, может публиковать сообщения. Кто-то должен создать канал, а другие(channel and others) должны присоединиться к нему в FireChat.
- Включите Bluetooth и WiFi(Bluetooth and WiFi) на своем смартфоне, чтобы FireChat мог использовать их для создания P2P-сети(P2P network) в том месте, где вы будете находиться.
Каждый шаг описан более подробно в следующих разделах этого руководства.
Шаг 1.(Step 1) Установите FireChat и создайте учетную запись.
Откройте Google Play и найдите FireChat . Нажмите(Press) кнопку для загрузки и установки приложения. Вы также можете использовать эту ссылку, чтобы перейти прямо на страницу приложения: FireChat . После установки приложения откройте его. Если у вас уже есть учетная запись, нажмите « Войти(Sign In) » и введите свой номер телефона(phone number) , адрес электронной почты или имя учетной записи(account name) , которые вы использовали в прошлом для FireChat . Затем следуйте предоставленным вам инструкциям, чтобы войти в систему. Если вам нужно создать новую учетную запись, нажмите Sign up!.
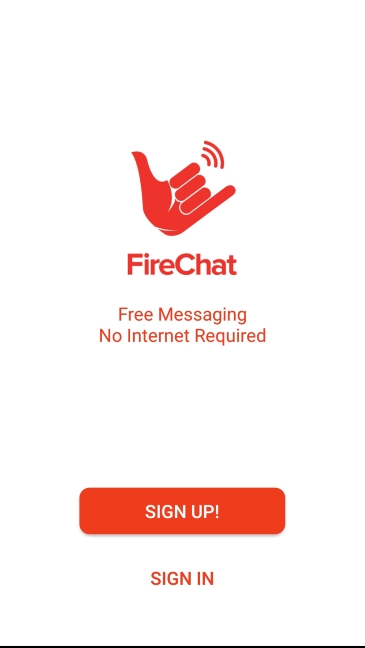
Вас попросят ввести действующий адрес электронной почты(email address) , на который вы получите PIN-код(PIN code) для подтверждения. Сделайте как просили и нажмите OK.

Вас попросят подтвердить правильность адреса электронной почты(email address) , который вы только что ввели. Как только вы это сделаете, вы получите код аутентификации(authentication code) на свой почтовый ящик от FireChat . Подтвердите свою электронную почту и введите код, который вы получили в FireChat .
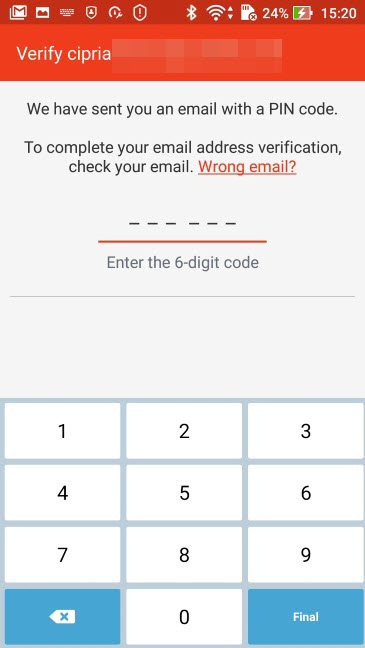
FireChat создает для вас имя пользователя, а также автоматически дополняет ваше имя. Вы можете изменить эти данные по своему усмотрению, а затем нажмите Sign up!.

Затем он отображает несколько полей, которые вы можете использовать для дальнейшей персонализации своей учетной записи. Вы добавляете фотографии профиля, меняете свое имя и добавляете небольшую биографию. Когда закончите с этим шагом, нажмите Сохранить(Save) .
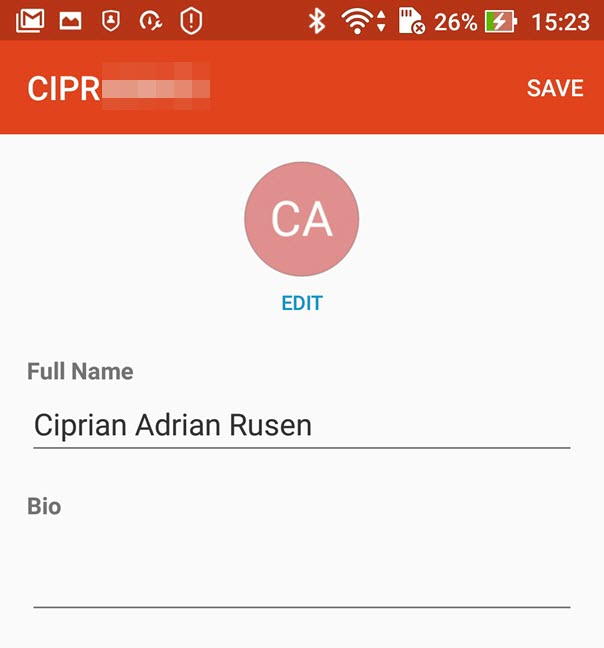
Вам предоставляется возможность добавить свои контакты в FireChat . При желании вы можете выбрать людей, с которыми хотите пообщаться, и нажать кнопку « Пригласить(Invite) » возле их имени. Выбранные вами люди получат приглашение загрузить и установить FireChat .

Вам сообщают, что если вы хотите подключиться к FireChat , когда ваша мобильная сеть(mobile network) не работает, вам необходимо установить службу ANT Radio,(ANT Radio Service) о которой мы упоминали ранее. Эта услуга помогает вам использовать приложение, когда нет подключения к Интернету. Нажмите « Установить(Install) », чтобы он установился и заработал.

Если вы не включили установку приложений из неизвестных источников в Android или не устанавливали ANT Radio Service из Google Play , то вам сообщают, что установка заблокирована и вам необходимо вручную изменить настройки вашего смартфона, активировать установку приложений из неизвестных источников.

Как только это будет сделано, нажмите « Установить(Install) » .

После установки службы ANT Radio(ANT Radio Service) нажмите « Готово(Done) », и приложение FireChat(FireChat app) запустится. При первом использовании он информирует вас о том, что служба подключения FireChat(FireChat Connection Service) автоматизирует подключения к сети FireChat(FireChat network) без необходимости ручной настройки или ожидания(configuration or waiting) . Нажмите OK(Tap OK) , и вы можете использовать приложение.
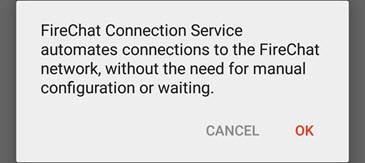
На некоторых устройствах с Android 7.0 или более поздней версии вам может потребоваться разрешить работу этой службы в фоновом режиме в настройках вашего смартфона.
Шаг 2. Ознакомьтесь с FireChat
Приложение FireChat(FireChat app) разделено на несколько экранов. В первом отображаются сообщения, которые вы недавно получили в беседах один на один.

Второй экран позволяет создавать дискуссионные группы, искать участников FireChat и просматривать список контактов.

Третий экран предназначен для общедоступных дискуссионных групп из вашего региона или групп, к которым вы присоединились или создали. Все обсуждения на этом экране являются общедоступными, и к ним может получить доступ любой пользователь FireChat .

.
На последнем экране приложения(application screen) вы можете просматривать и изменять настройки FireChat .

Шаг 3.(Step 3) Создайте дискуссионный канал(discussion channel) для своей группы .
В FireChat вы можете создать дискуссионный канал(discussion channel) для группы людей, с которыми вы протестуете. Нажмите + button в списке доступных каналов, назовите свой канал и нажмите Создать(Create) .

Вы можете пригласить своих друзей на этот канал, используя социальные сети, такие как Twitter или Facebook(Twitter or Facebook) . Вы также можете отправлять им личные сообщения с названием вашего канала.

Теперь вы можете начать общаться с другими пользователями этого канала.

Шаг 4.(Step 4) Проведите частные беседы с другими
FireChat обещает, что приватные, прямые разговоры в чате между двумя людьми будут зашифрованы, в отличие от обсуждений в общедоступных каналах. На экране приватных бесед вы можете начать разговор с любым из вашего списка контактов.

Нажмите на имя контакта, с которым вы уже начали разговаривать, или нажмите кнопку для создания нового разговора в правом нижнем углу. Затем выберите человека, с которым хотите поговорить, введите сообщение и нажмите « (message and press) Отправить(Send) » .
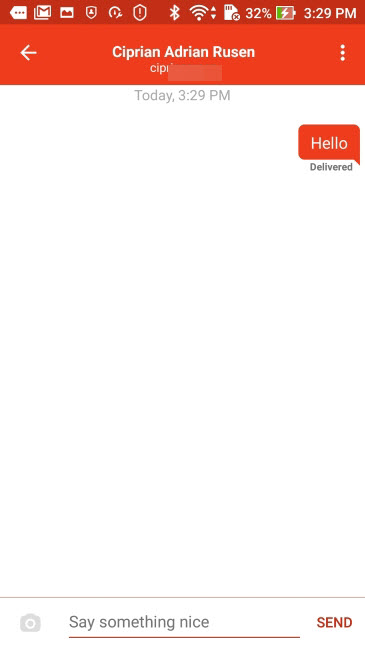
Попробуйте FireChat на следующем протесте и сообщите нам, как это работает
Мы использовали FireChat во время нескольких протестов в нашей родной стране(home country) ( Румыния(Romania) ) и нашли его очень эффективным. В некоторые дни это был единственный способ поговорить с нашими друзьями и семьей, которые хотели связаться с нами во время протеста. Кроме того, приложение было полезно для координации действий с другими протестующими. Попробуйте сами и дайте нам знать, что вы думаете о FireChat , в комментариях ниже.
Related posts
Как подключить Bluetooth устройств на Android: Все, что нужно знать
Как удалить телефон от Windows 10 (Unlight Phone)
Что такое NFC? Как использовать NFC
3 способа включить Bluetooth на Android (включая устройства Samsung)
Как подключить смартфон Huawei к компьютеру с Windows?
Samsung Galaxy Tab S6 Lite review: Последний в середине диапазона таблеток!
Как подключить Android к Windows 10 с Your Phone Companion
Как получать файлы по Bluetooth и как их найти в Windows 10 Mobile
OnePlus 9 Review: Power Reloaded!
Как показать battery percentage на Android
Обзор Huawei P20: отличная камера и более доступная цена!
9 вещей, которые нам нравятся около телефонов Samsung mid-range в 2021 году
6 вещей, которые нам нравится в бюджетных телефонах Samsung в 2021 году
Как использовать телефон Android в качестве веб-камеры для ПК
Как заблокировать приложения на Android от доступа к Интернету
Режим полета в Windows 10: 3 способа включить или выключить его!
Как определить неисправные зарядные устройства и USB-кабели на вашем Android-смартфоне или планшете
Что такое PIN-код SIM-карты и зачем его использовать?
Лучшие тестовые приложения для Android-смартфонов и планшетов
Как автоматически заблокировать Windows 10 на смартфоне