Обзор ASUS VivoMouse WT710 — ПК-контроллера 3-в-1 для Windows 8
Поскольку операционные системы, такие как Windows 8.1 , стирают границы между сенсорными и несенсорными интерфейсами, производители начали экспериментировать со многими интересными периферийными устройствами, которые действуют не только как мышь. Одним из таких устройств является ASUS VivoMouse WT710 — контроллер ПК 3-в-1(3-in-1 PC controller) , который позволяет выполнять все сенсорные жесты Windows 8.1 на его поверхности без необходимости использования сенсорного экрана. Кроме того, он также предназначен для работы в качестве беспроводного пульта дистанционного управления для вашего ПК. Мы тестировали устройство в течение недели и хотели бы пригласить вас прочитать наш полный обзор и узнать больше о том, что может предложить этот продукт.
Что такое ASUS VivoMouse WT710?
VivoMouse , как ее представляет (VivoMouse)ASUS , не совсем традиционная компьютерная мышь(computer mouse) , как можно было бы ожидать. Они позиционируют это устройство как контроллер ПК 3-в-1 — мышь, тачпад и беспроводной пульт(3-in-1 PC controller - a mouse, touchpad, and wireless remote) . Что ASUS попыталась сделать с этим устройством, так это предложить более интуитивно понятный способ взаимодействия с системами Windows 8.1 , которые не имеют сенсорных экранов, таких как классический настольный компьютер или ноутбук.

VivoMouse WT710(VivoMouse WT710) использует технологию беспроводной связи(communication technology) 2,4 ГГц(GHz) и оптический датчик слежения(tracking sensor) с разрешением 1200 точек на дюйм(DPI resolution) . Он совместим как с Windows 7 , так и с Windows 8 , весит всего 115 грамм и доступен в двух цветовых схемах: серый(Grey) и стальной серый(Steel gray) . В комплект поставки ASUS VivoMouse WT710(ASUS VivoMouse WT710) входят контроллер, USB-приемник(USB receiver) , 2 щелочные(AA Alkaline) батареи типа АА, USB-удлинитель(USB extender) и комплект пользовательских документов. На задней панели контроллера вы можете найти выключатель питания .(power switch)рядом с оптическим датчиком и кнопкой для снятия крышки.

Сняв заднюю крышку, вы обнаружите батарейный отсек(battery compartment) и USB-приемник(USB receiver) .

Использование ASUS VivoMouse WT710
Как упоминалось ранее, это устройство больше, чем просто мышь. Он служит и сенсорной панелью, и беспроводным пультом дистанционного управления для вашего ПК. Естественно, первым порывом было использовать VivoMouse в качестве беспроводной мыши(wireless mouse) . Так я и сделал. Я подключил беспроводной приемник(wireless receiver) к одному из свободных портов USB и надеялся на лучшее. Первое, что пришло мне в голову при навигации по Windows 8.1 , было «Что-то не так» .("Something doesn't feel quite right"). Захват этого устройства при использовании его в качестве мыши довольно неудобен, так как область захвата слишком мала по сравнению с тачпадом. Конструкция устройства кажется очень странной, когда вы держите его на столе. Я на самом деле считаю, что сцепление было бы намного лучше, если бы площадь захвата была больше. То, как он сложен, заставило меня почувствовать, что под моей рукой не за что ухватиться. Вдобавок к этому есть единственная физическая кнопка в виде циферблата, которая активирует как левый, так и правый клик. К сожалению, циферблат довольно большой, и я часто активировал правый щелчок вместо левого или наоборот. В целом, опыта в режиме мыши(mouse mode) было меньше, чем мне нужно для продуктивного использования. Двигаясь дальше, давайте посмотрим, как VivoMouse WT710работает как тачпад. Учитывая тот факт, что это устройство было создано с учетом сенсорных жестов Windows 8.1 , я не ожидал ничего, кроме безупречной работы при использовании его в современном интерфейсе Windows 8.1 . Тачпад работает хорошо, и в большинстве случаев жесты работают так, как ожидалось. Однако были моменты, когда он не реагировал на различные жесты, даже если драйвер был правильно установлен. Самой большой проблемой, с которой я столкнулся при использовании его в качестве тачпада, был вес устройства. VivoMouse слишком легкая, чтобы ее можно было правильно использовать в качестве сенсорной панели, особенно на высококачественном коврике для мыши (high-quality mousepad),(VivoMouse) таком как Steelseries 4HD.что я его пробовал. В большинстве случаев, когда я пытался сделать на нем сенсорный жест, я перемещал все устройство на своем столе. Если вы собираетесь использовать его в качестве сенсорной панели, убедитесь, что вы не слишком сильно нажимаете на него, иначе вы будете перемещать его, а не активировать сенсорный жест. Однако использование устройства в качестве беспроводного пульта оказалось довольно приятным занятием. Вы можете переключаться между приложениями Windows 8.1 простым движением или прокручивать(swipe or scroll) документы, веб-страницы или внутри других приложений, проводя пальцем по нижней части сенсорной панели. Учебное пособие, включенное в программное обеспечение, объясняет, как использовать эти функции. Этот сценарий использования(usage scenario) является отличным дополнением к домашней развлекательной системе .(home entertainment system)подключен к большому экрану, и таким устройством намного проще пользоваться, учитывая тот факт, что у вас гораздо лучший захват, когда вы держите его в руке. В сочетании с интерфейсом Windows 8.1 это делает работу пользователя довольно приятной.
Программное обеспечение для работы с жестами VivoMouse
ASUS предоставляет программное обеспечение и драйверы(software and drivers) , совместимые с Windows 7 , Windows 8 и Windows 8.1 . Вы можете найти драйверы на их странице загрузки(download page) . Программное обеспечение, предоставляемое для VivoMouse WT710 , называется VivoMouse Gesture , и после его установки вас приветствует главный экран, который относится к категории настроек жестов одним пальцем(One Finger) , как вы можете видеть на снимке экрана ниже. Пользовательский интерфейс разделен на четыре категории, и вы можете включить или отключить любой из доступных сенсорных жестов. Категории жестов следующие:
-
Один палец(One Finger) — здесь вы можете включить или отключить жесты одним пальцем, такие как касание(Tap) , активация(Activate) , перетаскивание(Drag) , функция переключения приложений(App-switching function) , открытие панели чудо-кнопок Windows 8(Open Windows 8 Charms bar) и прокрутка(Scroll) .

-
Два пальца(Two Fingers) — здесь вы можете включить или отключить жесты двумя пальцами, такие как «Показать всплывающее меню(Show pop-up menu) », «Прокрутка(Scroll) » и «Масштаб(Zoom) » .
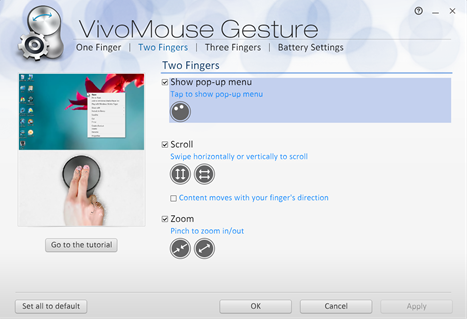
-
Три пальца(Three Fingers) — здесь вы можете включить или отключить жесты тремя пальцами, такие как «Касание(Tap) », « Page up/down » , «Показать рабочий стол»(Show Desktop) и «Показать ASUS Mission Manager»(Show ASUS Mission Manager) .
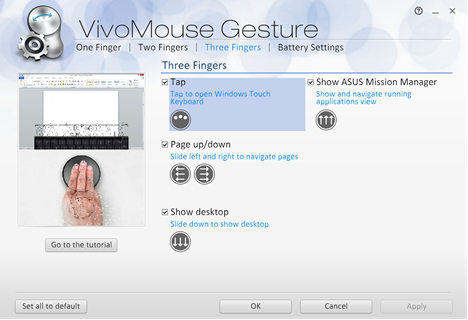
Существует также раздел « Настройки батареи(Battery Settings) », где вы можете включить или отключить функцию напоминания о батарее(Battery reminder) . Это автоматически уведомит вас, когда вам нужно заменить или перезарядить батареи VivoMouse .
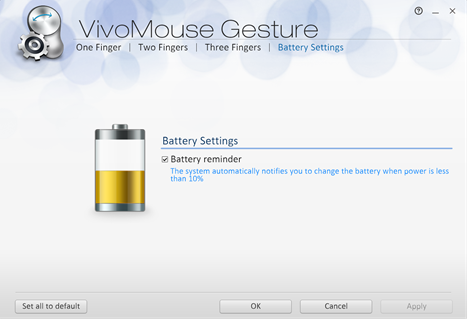
В программное обеспечение также включен(Tutorial) режим обучения, который учит вас, как использовать устройство, чтобы делать правильные жесты. Вы можете увидеть пример учебника(Tutorial) на скриншоте ниже.
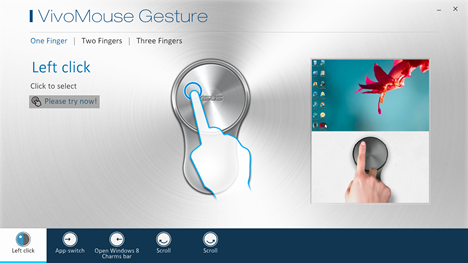
Мы настоятельно рекомендуем пройти полное руководство, чтобы научиться правильно использовать это устройство.
Вердикт
Это устройство является убедительным доказательством того, что непросто создать контроллер, который является мастером на все руки(jack of all trades) и мастером во всем. Использование его в качестве мыши - довольно плохой опыт, и его дизайн также не делает его идеальным в качестве сенсорной панели, хотя это зависит от поверхности, на которой вы его используете. Однако использование устройства в качестве сенсорной панели работает немного лучше, чем использование его в качестве мыши. Единственный сценарий, в котором это устройство действительно может быть полезным, — это беспроводной пульт дистанционного управления(remote control) . Вам понравится, если у вас домашняя развлекательная система(home entertainment system) на базе Windows 8.1 .подключен к большому экрану, и вам нужен более похожий на телевизор подход к его использованию. Мы рекомендуем протестировать этот продукт со всеми его функциями, прежде чем покупать его или покупать его в магазине с хорошей политикой возврата(return policy) , если он вас не устраивает.
Related posts
Рецензия на книгу — Руководство для гиков по Windows 8
12 причин, почему Проводник Windows в Windows 8 рулит
ASUS Mini PC PN62 review: мини-компьютер, который подходит в руку!
Как установить и включить новый язык отображения в Windows 8
Как восстановить Windows 8 до исходного чистого состояния с помощью сброса
Как добавить часы, показывающие время на начальном экране Windows 8
Как настроить область уведомлений в Windows 7 и Windows 8
Руководство по настройке Windows 8 для традиционного пользователя ПК
Как настроить приложения Windows 8, внутри которых вы выполняете поиск
Как заставить Windows 8 временно показывать пароль, который вы только что набрали
Обзор ASUS Mini PC ProArt PA90: Высокий и мощный!
Как сортировать и управлять контактами в приложении «Люди» для Windows 8
Полное руководство по закреплению всего на начальном экране Windows 8
Обзор ASUS ROG Strix B660-F Gaming WiFi: Отличная материнская плата!
Обзор ASUS Transformer Book T100HA
Знакомство с Windows 8 и 8.1: как переключаться между вариантами входа
Как обновить Windows 8 до Windows 8.1 через Магазин Windows
Калькулятор в Windows 7 и Windows 8 — инструмент для настоящих гиков!
Обзор ASUS VivoMini VC65-C1: компактный ПК с множеством возможностей расширения
Обзор ASUS VivoMini UN65U — маленький ПК с большим сердцем
