Отображение сжатых или зашифрованных имен файлов в цвете в Windows 10
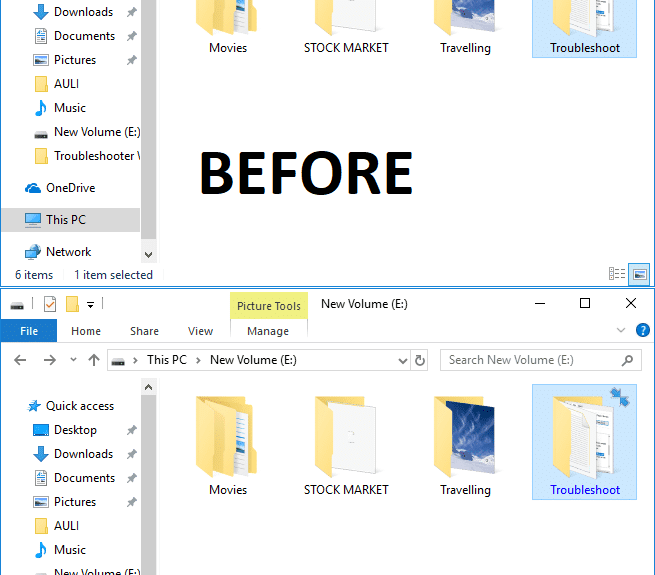
Одна из лучших особенностей Windows 10 заключается в том, что в ней есть замечательная функция, и одна из таких функций — встроенный инструмент шифрования,(Encryption tool) который шифрует папки и файлы в Windows 10 . Благодаря этой функции вам не нужно использовать какое-либо стороннее программное обеспечение(party software) , такое как Winrar , 7 Zip и т(Zip etc) . д., для шифрования или сжатия файлов или папок. Чтобы идентифицировать сжатый файл или папку , в правом верхнем углу (file or folder)папки(Folder) в Windows 10 появится двойная стрелка синего цвета .

Кроме того, когда вы шифруете или сжимаете файл или папку(file or folder) , цвет шрифта(font color) (имя файла или папки(file or folder) ) изменяется с черного по умолчанию на синий или зеленый в зависимости от вашего выбора. Имена зашифрованных файлов окрашиваются в зеленый цвет, и аналогичным образом имена сжатых файлов(compress file) окрашиваются в синий цвет. Вы должны выполнить следующие шаги, чтобы отобразить имя сжатого файла или папки(file or folder name) в цвете в Windows 10 . Вы также обратите внимание, что если файл или папка(file or folder) , зашифрованные EFS , сжаты, сжатый файл или папка(file or folder) не будут снова зашифрованы. Так что, не теряя времени, пусть(time let)см. Как отобразить имена сжатых или зашифрованных файлов в цвете Windows 10 с помощью приведенного ниже руководства.
Отображение(Show) сжатых или зашифрованных(Encrypted file) имен файлов в цвете в Windows 10
(Make)Обязательно создайте точку восстановления(restore point) на случай, если что-то(case something) пойдет не так.
Способ 1. Показать имена сжатых файлов в цвете в Windows 10 с помощью параметра «Папка».(Method 1: Show Compressed file names in color in Windows 10 using Folder Option.)
1. Нажмите клавишу Windows Key + E , чтобы открыть проводник(File Explorer) , затем нажмите « Просмотр(View) » на ленте проводника(File Explorer Ribbon) , а затем нажмите «Параметры».(click on Options.)

2. Затем появится опция( Folder Option ) «Папка для проводника(File Explorer) », и вы сможете настроить различные параметры.
3. Перейдите на вкладку «Вид»(View tab) в разделе «Параметры папки».
4. Прокрутите вниз и установите флажок(checkmark) « Показать зашифрованные или сжатые файлы NEFS в цвете(Show encrypted or compressed NEFS files in color) ».

5. Нажмите «Применить», а затем « ОК».(OK.)
6. Цвет шрифта будет изменен в соответствии с вашим выбором.
Вот как вы показываете сжатые или зашифрованные имена файлов в цвете в Windows 10(Show Compressed or Encrypted file names in color in Windows 10) без использования каких -либо сторонних инструментов(party tool) , но если вы все еще застряли, не волнуйтесь, вы можете использовать следующий метод.
Способ 2. Чтобы включить или отключить отображение зашифрованных или сжатых файлов NTFS в цвете с помощью реестра(Method 2: To turn on or off show encrypted or compressed NTFS files in color using Registry)
1. Нажмите клавишу Windows + R, затем введите regedit и нажмите Enter, чтобы открыть редактор реестра.(Registry Editor.)

2. Перейдите к следующему разделу реестра(registry key) :
HKEY_CURRENT_USER\Software\Microsoft\Windows\CurrentVersion\Explorer\Advanced
3. Щелкните правой кнопкой мыши « Дополнительно(Advance) », затем выберите « Создать( New) », а затем нажмите «Значение DWORD (32-разрядное)».(DWORD (32-bit) Value.)

4. Назовите этот вновь созданный DWORD как ShowEncryptCompressedColor и дважды щелкните его, чтобы изменить его значение.

5. Введите значение в поле данных значения в соответствии с:
Чтобы включить отображение зашифрованных или сжатых файлов NTFS в цвете: 1 (To Turn On Show Encrypted or Compressed NTFS files in Color: 1)
Чтобы отключить отображение зашифрованных или сжатых файлов NTFS в цвете: 0(To Turn Off Show Encrypted or Compressed NTFS files in Color: 0)

6. После ввода значения нажмите OK или Enter.
7. Закройте все и перезагрузите компьютер, чтобы сохранить изменения.
Наконец, Windows 10 делает имена файлов красочными, а также помогает пользователям легко идентифицировать зашифрованные или сжатые файлы и папки .(file and folder)
Рекомендуемые:(Recommended:)
- Изменить размер буфера экрана командной строки и уровень прозрачности(Change Command Prompt Screen Buffer Size and Transparency Level)
- Заархивируйте или разархивируйте файлы(Zip or Unzip Files) и папки(Folders) в Windows 10
- Удалить вкладку «Совместимость»(Remove Compatibility Tab) из свойств (Properties)файла(File) в Windows 10
- Как изменить имя компьютера(Computer Name) в Windows 10
Вот и все, вы успешно узнали , как отображать имена сжатых или зашифрованных файлов в цвете в Windows 10(How to Show Compressed or Encrypted file names in color in Windows 10) , но если у вас все еще есть какие-либо вопросы относительно этого поста, не стесняйтесь задавать их в разделе комментариев.
Related posts
Show Control Panel в WinX Menu в Windows 10
Decrypt EFS Encrypted Files and Folders в Windows 10
Включить или отключить индексацию Encrypted Files в Windows 10
Не автоматически Encrypt файлы переместились в папки Encrypted в Windows 10
Fix Show Most использовал Apps Setting Is Greyed Out в Windows 10
Fix Calculator не работает в Windows 10
Hide Items от Control Panel в Windows 10
Fix Task Host Window Prevents Shut Down в Windows 10
USB Device не работает в Windows 10 [решено]
Почему вам нужно отключить Fast Startup в Windows 10?
Как полностью удалить McAfee от Windows 10
Mouse Pointer Lags в Windows 10 [Решено]
Добавить Printer в Windows 10 [Руководство]
Отключить Desktop Background Image в Windows 10
Fix VCRUNTIME140.dll отсутствует от Windows 10
Как Fix Scaling для Blurry Apps в Windows 10
Fix Keyboard не печатать в проблеме Windows 10
Find Security Identifier (SID) User в Windows 10
Создание Full System Image Backup в Windows 10 [Ultimate Guide]
Как отключить Windows 10 Firewall
