Полное руководство по повышению безопасности Firefox
По умолчанию браузер Mozilla Firefox с открытым исходным кодом имеет больше функций конфиденциальности, чем большинство других основных вариантов. Хотя некоторые из настроек по умолчанию являются мощными бастионами против злонамеренной киберактивности, большая часть этой безопасности связана с настройками, и, как и в случае с любым другим программным обеспечением, вы можете улучшить функциональность, изменяя и модифицируя эти настройки.
Существует множество надстроек, которые влияют на работу Firefox . Мы рассмотрим их позже в этой статье, а пока давайте начнем с основ: самых простых шагов, которые вы можете предпринять для повышения безопасности Firefox .
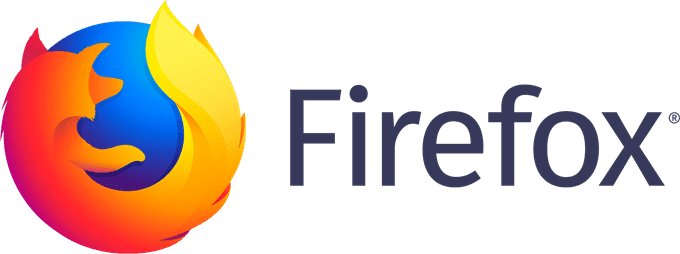
1. Установите мастер-пароль
Откройте(Open) любой современный браузер, и вам будет предоставлена возможность сохранить имя пользователя и пароль при входе на веб-сайт. Это небольшое удобство, которое большинство считает само собой разумеющимся, но это также серьезный недостаток безопасности. Любой, кто использует ваш компьютер, получит доступ к вашим учетным записям, просто посетив этот веб-сайт.

Firefox решает эту проблему с помощью параметра мастер-пароль. Когда эта функция включена, пользователь должен ввести мастер-пароль, прежде чем можно будет использовать любую сохраненную информацию. Кроме того, если вы хотите просмотреть сохраненные пароли через меню параметров, вам потребуется снова ввести мастер-пароль.
Ваш мастер-пароль должен быть безопасным. Убедитесь, что вы не сохраняете его на своем компьютере, а вместо этого записываете его где-нибудь дома или используете методы запоминания, чтобы отслеживать его. Используйте передовые методы создания пароля при его создании.
2. Убедитесь , что настройки (Enabled)конфиденциальности(Privacy Settings) включены .
После установки Firefox убедитесь, что различные настройки конфиденциальности и безопасности включены. Перейдите в меню Firefox(Firefox Menu) , затем в «Настройки», а затем выберите « Основные(General) » . Прокрутите(Scroll) вниз до раздела «Обновления Firefox ». Выберите «Автоматически устанавливать обновления».
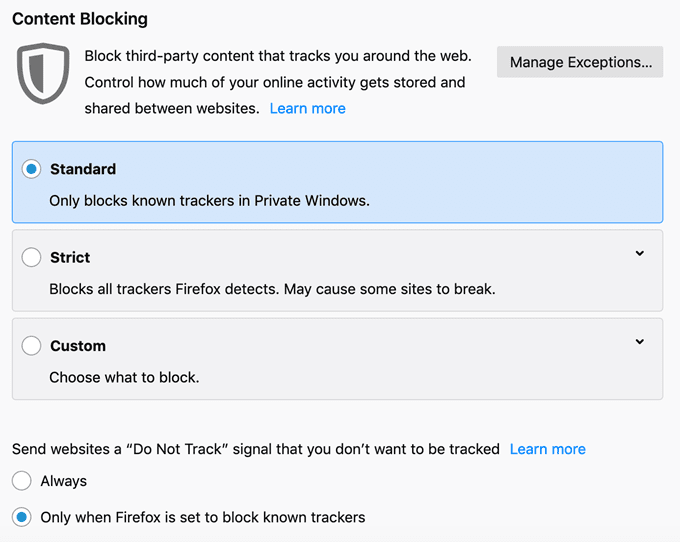
Далее выберите вкладку «Конфиденциальность и безопасность». Первый раздел, который вы увидите, — «Блокировка контента». По умолчанию Firefox настроен на «Стандартный» — блокировать только известные трекеры в приватных окнах(Private Windows) . Переключите это на « Строгий(Strict) », но имейте в виду, что некоторые веб-сайты могут работать неправильно с этим выбором.
Ниже выберите «Всегда» для параметра «Не отслеживать».
Прокрутите(Scroll) вниз до раздела «Разрешения». Вы увидите несколько вариантов. Убедитесь, что отмечены следующие пункты:
- « Запретить(Block) веб- сайтам автоматическое воспроизведение звука».
- «Блокировать всплывающие окна».
- « Предупреждать(Warn) вас, когда веб-сайты пытаются установить надстройки».
- « Запретите(Prevent) службам специальных возможностей доступ к вашему браузеру».
Примечание о службах доступности: если вам нужны эти службы для эффективного просмотра Интернета и использования вашего компьютера, убедитесь, что вы изучили и узнали, каким службам вы можете доверять. Некоторое вредоносное ПО может использовать эти сервисы для получения доступа к вашему браузеру, а через него и к вашему компьютеру.(A note on accessibility services: if you require these services to effectively browse the Internet and use your computer, make sure you research and know what services you can trust. Some malicious software can use these services to gain access to your browser, and via that, to your computer. )

Далее прокрутите вниз до вкладки «Безопасность». Вы увидите несколько ящиков. Убедитесь, что все они проверены.
- « Блокируйте(Block) опасный и вводящий в заблуждение контент».
- «Блокировать опасные загрузки».
- « Предупредить(Warn) вас о нежелательном и необычном программном обеспечении».
Дополнения для безопасности и конфиденциальности
Дополнения — это Firefox , эквивалентный расширениям Chrome. Эти приложения дают пользователям возможность настраивать свой браузер по своему вкусу и реализовывать функции безопасности, с которыми не могут сравниться никакие другие браузеры.
Конечно, не все надстройки одинаковы. Мы составили список лучших опций, положительно влияющих на общую конфиденциальность и безопасность Firefox .
HTTPS везде(HTTPS Everywhere)
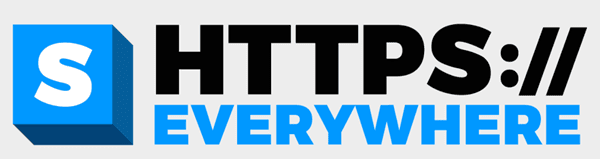
HTTPS Everywhere — любимое дополнение из-за его простоты. С точки зрения непрофессионала, он обеспечивает безопасный просмотр любого веб-сайта, который его поддерживает. Говоря более технически, он обеспечивает три уровня безопасности: аутентификацию сервера, конфиденциальность данных и целостность данных. Если кто-то перехватит данные, передаваемые через HTTPS Everywhere , он не сможет их интерпретировать без ключа шифрования.
источник uBlock(uBlock Origin)

Никому не нравятся надоедливые всплывающие окна, особенно когда некоторые из них могут извлекать личную информацию из вашего браузера. Хотя в Firefox есть набор встроенных инструментов для блокировки всплывающих окон, он не перехватывает их все.
uBlock Origin — это бесплатный блокировщик рекламы с открытым исходным кодом, который может обрабатывать все, что пропускает Firefox . Его также можно настроить, поэтому, если есть определенная страница, на которой вы хотите разрешить рекламу (возможно, для поддержки создателя), вы можете внести эту отдельную страницу в белый список.
Конфиденциальность Барсук(Privacy Badger)

Privacy Badger — еще одно дополнение, разработанное Electronics Frontier Foundation , той же командой, что и HTTPS Everywhere . Многие анти-трекинговые инструменты ведут список неадекватных веб-сайтов, но Privacy Badger отслеживает ваш просмотр в режиме реального времени и следит за тем, какие домены отслеживают вас. Если какой-либо из этих доменов нарушает ваши настройки конфиденциальности и безопасности, Privacy Badger автоматически заблокирует их.
Конфиденциальность Поссум(Privacy Possum)

Избыточная безопасность — это всегда хорошо. В то время как большинство трекеров будут пойманы встроенными инструментами противодействия отслеживанию Firefox и Privacy Badger , Privacy Possum гарантирует, что любой, кто проскользнет через трещины, не соберет ничего, кроме фальсифицированных, зашифрованных данных.
С обоими установленными надстройками вам не нужно беспокоиться о том, что компании узнают о вас больше, чем вы хотите, по крайней мере, из ваших привычек просмотра.
Автоудаление файлов cookie(Cookie AutoDelete)
Это дополнение настолько просто, насколько это возможно. Когда вы закрываете Firefox , все файлы cookie, которые не используются активно, автоматически удаляются. Вы можете внести в белый список определенные файлы cookie, которые вы хотите сохранить, но любые другие файлы исчезнут. Это отличная защитная мера против веб-сайтов, пытающихся получить данные, на которые у вас нет разрешения.
Отключить для Facebook(Disconnect for Facebook)
Facebook — это сила природы. Сколько сайтов вы можете себе представить, которые отслеживают вашу учетную запись Facebook ? Сколько раз вам давали возможность комментировать, потому что вы уже вошли в Facebook ? Если вас это беспокоит (как и должно быть), то поможет дополнение Disconnect for Facebook .
Это дополнение блокирует запросы информации Facebook от сторонних веб-сайтов. Он также заблокирует трафик со сторонних веб-сайтов на Facebook , но не помешает стандартной работе вашей учетной записи Facebook .
Как установить дополнения в Firefox
Вам не обязательно использовать все эти надстройки, но мы рекомендуем хотя бы установить Privacy Badger , HTTPS Everywhere и uBlock Origin . Существуют сотни других надстроек, которые вы можете просмотреть и установить, если вам нужно еще больше возможностей, чем мы перечислили здесь.

Установка надстройки не сложная. Вот как.
1. Откройте Firefox и щелкните три полоски справа, чтобы открыть меню настроек.
2. Нажмите « Дополнения(Add-ons) ».
3. Автоматически откроется вкладка « Получить надстройки ». (Get Add-ons)Нажмите « Найти дополнительные дополнения(Find more add-on) ».
4. Откроется новая вкладка. В строке поиска в правом верхнем углу введите название нужного дополнения.
5. Нажмите на дополнение в результатах поиска.
6. На следующей странице нажмите кнопку с надписью « Добавить в Firefox(Add to Firefox) ».

7. Браузер запросит разрешение на установку дополнения. Нажмите(Click) да.
8. Вуаля! Теперь у вас есть надстройка, которую вы искали. Смойте(Rinse) и повторите для остальных.
Последнее замечание о кибербезопасности
Вы можете подумать про себя: «Зачем все это нужно? Хакеры(Hackers) не интересуются мной». Проблема не в хакерах, а во вредоносном ПО, попытках фишинга и рекламе. Если вы когда-либо замечали много рекламы о чем-то, что вы недавно искали, причина в том, что веб-сайт или служба отслеживают ваши поиски. Возможно, за этим нет злого умысла, но это нарушение вашей конфиденциальности.
Согласно статистике, каждые 39 секунд происходит кибератака, и 43% всех кибератак нацелены на малый бизнес. Исправление даже случайного номера кредитной карты может стать серьезной головной болью. Если вы никогда раньше не сталкивались с кражей личных данных, считайте себя счастливчиком. Это совсем не весело решать.
Найдите время, чтобы прочитать эту статью и подумать о том, как вы можете улучшить свою кибербезопасность. Хотя мы рекомендуем Firefox в качестве браузера, есть шаги, которые вы можете предпринять, чтобы повысить свою безопасность в Интернете, независимо от того, какой браузер вы предпочитаете. По мере того, как мир движется к все более онлайновому обществу, отдельные пользователи должны защитить себя.
Related posts
Как спланировать индивидуальную сборку ПК — полное руководство для чайников
Полное руководство по ускорению Firefox
Руководство HDG Ultimate по созданию снимков экрана в Windows 10
Как установить Steam and Manage Steam Games (Ultimate Guide)
Создание Full System Image Backup в Windows 10 [Ultimate Guide]
Полное руководство по устранению неполадок, когда Windows 10 не переходит в спящий режим
Ultimate Guide для управления вашим Facebook Privacy Settings
Полное руководство по запуску Windows на Mac
Как использовать частную сеть Firefox, чтобы защитить себя в Интернете
Полное руководство по Apple HomeKit
Рецензия на книгу — Руководство для гиков по Windows 8
Firefox против Waterfox — какой браузер безопаснее использовать?
Как купить доменное имя: краткое и простое руководство
Полное руководство по резервному копированию и восстановлению реестра Windows
Как открыть заблокированный файл, когда его использует другая программа
uBlock Origin: полный обзор и руководство
Как правильно перенести профиль Firefox
Как делать снимки экрана на всю страницу в Chrome и Firefox
Как преобразовать динамический диск в базовый диск
Отключить контроль учетных записей (UAC) для определенного приложения
