Полное руководство по закреплению веб-сайтов с помощью Internet Explorer
Возможно, вы слышали об этой новой функции Internet Explorer 9 — закрепленных веб-сайтов. По-видимому, вы можете закреплять веб-сайты на панели задач и в меню «Пуск(Start Menu) » . Но что это за функция на самом деле? Как это работает и действительно ли полезно в реальной жизни? Это полное руководство призвано ответить на эти вопросы, а также предоставить информацию, которую вы больше нигде не найдете в Интернете(Internet) .
Что такое закрепленные веб-сайты?
Думаю, это вопрос, который могут задать многие из вас. Закрепленные веб-сайты — это просто ярлыки, которые вы создаете в Windows 7 для веб-сайтов, как если бы они были файлами на вашем компьютере. Эти ярлыки обеспечивают быстрый доступ к веб-сайтам, а также функционируют как домашняя страница(home page) . Когда вы закрепляете веб-сайт, на вашем компьютере создается файл ярлыка (называемый закрепленным ярлыком сайта ) с расширением (Pinned Site Shortcut).website .
Когда вы закрепляете веб-сайт на панели задач, его ярлык(shortcut file) находится в папке:"C:UsersUser NameAppDataRoamingMicrosoftInternet ExplorerQuick LaunchUser PinnedTaskBar"
Если вы создаете ярлык для веб-сайта в меню « Пуск(Start Menu) », его файл ярлыка(shortcut file) находится в папке:"C:UsersUser NameAppDataRoamingMicrosoftWindowsStart Menu"
Если вы закрепите веб-сайт в меню « Пуск(Start Menu) », его ярлык(shortcut file) будет находиться в папке:"C:UsersUser NameAppDataRoamingMicrosoftInternet ExplorerQuick LaunchUser PinnedStartMenu"
ПРИМЕЧАНИЕ. (NOTE:) Имя пользователя(User Name) — это фактическое имя используемой вами учетной записи(user account) пользователя.
Как закрепить сайт на панели задач
Откройте Internet Explorer 9 и перейдите на веб-страницу, которую вы хотите закрепить на панели задач. В адресной строке(Address bar) вы можете увидеть значок веб-сайта. Щелкните(Click) по нему и оставьте нажатой левую кнопку(left mouse button) мыши.

Перетащите(Drag) значок на панель задач. Когда вы увидите текст с надписью «Закрепить на панели задач»("Pin to Taskbar") , отпустите левую кнопку(left click) мыши.
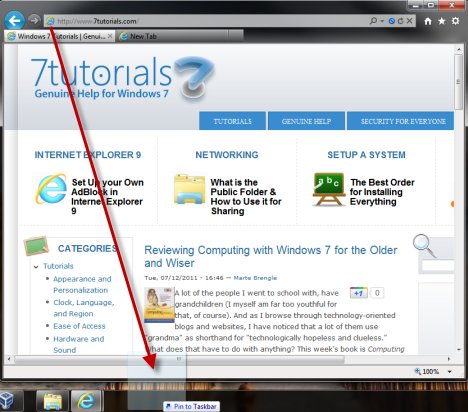
Теперь веб-сайт закреплен на панели задач и отображается как обычный ярлык.

ПРИМЕЧАНИЕ.(NOTE:) Вы также можете перетащить вкладку, на которой загружен веб-сайт, прямо на панель задач. Вы достигаете того же результата.
Создайте ярлык(Shortcut) веб - сайта(Website) в меню « Пуск» и закрепите(Start Menu & Pin) его там
Один из неправильных советов, с которым вы очень часто сталкиваетесь на других веб-сайтах, касается закрепления веб-сайтов в меню « Пуск»(Start Menu) . Во- первых(First) , этот функционал хорошо работает только в Windows 7 . Во-вторых, закрепление веб-сайта в меню « Пуск(start menu) » требует двух шагов: сначала вы создаете ярлык веб-сайта в меню « Пуск(Start Menu) », а затем можете закрепить его в меню « Пуск(Start Menu) » . Большинство веб-сайтов останавливаются только на первом шаге(step one) . Теперь давайте посмотрим, как это делается правильно.
Чтобы создать ярлык веб-сайта в меню « Пуск(Start Menu) », перейдите к нему в Internet Explorer 9 . Затем перейдите в меню «Инструменты» в правом верхнем углу . (Tools)Нажмите(Click) на нее и выберите "File -> Add site to Start menu" .

Вас попросят подтвердить добавление веб-сайта в меню « Пуск(Start Menu) » . Нажмите Добавить(Add) .
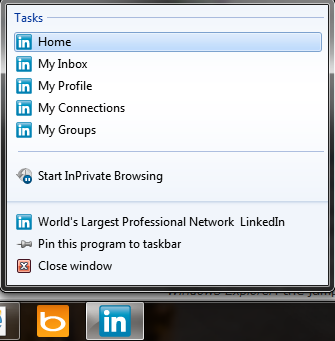
Теперь ярлык добавлен в папку « Все программы » меню « (All Programs)Пуск(Start Menu) » .

Чтобы закрепить ярлык в меню « Пуск(Start Menu) » , щелкните его правой кнопкой мыши и выберите «Закрепить в меню «Пуск»("Pin to Start Menu") .
Полезность закрепленных веб-сайтов
Как эти закрепленные веб-сайты полезны в реальной жизни? Это хороший вопрос. Ответ во многом зависит от веб-сайтов, которые вы закрепляете, и их поддержки этой функции и списков переходов.
Отличным примером является LinkedIn — сообщество социальных сетей, связанных с бизнесом. Если вы закрепите этот сайт, вы получите сверху ярлык, а также быстрый доступ к полезному функционалу. Если щелкнуть правой кнопкой мыши на его ярлыке на панели задач(taskbar shortcut) , вы увидите ярлыки для полезных вещей, таких как: ваш почтовый ящик, страница вашего профиля, группы и т. д.

Где взять список сайтов, которые предоставляют такие полезные ярлыки? Галерея закрепленных веб-сайтов в Internet Explorer(Internet Explorer Gallery of Pinned Websites) .
Еще одна полезная функция закрепленных сайтов заключается в том, что они действуют как домашняя страница(home page) для сеансов просмотра, запущенных с помощью их ярлыков. Например, вы нажимаете на ярлык закрепленного веб-сайта. Internet Explorer 9 открывает его, и вы просматриваете его. В какой-то момент вы посещаете другой веб-сайт и еще один.... В левом верхнем углу окна Internet Explorer 9 вы видите значок закрепленного веб-сайта. Кроме того, кнопки « Назад»(Back) и « Вперед»(Forward) имеют свой цвет. Если вы наведете указатель мыши на закрепленный веб-сайт, появится надпись "Home (Alt+Home)". If you click on it, it takes you directly to the website that you pinned.

Как открепить сайты
Открепить сайт очень просто. Просто щелкните правой кнопкой мыши на закрепленном ярлыке на панели задач (или в меню « Пуск(Start Menu) » ) и выберите «Открепить эту программу от…»("Unpin this program from....") .

Если вы создали только ярлык (но не закрепленный) в меню « Пуск(Start Menu) », щелкните его правой кнопкой мыши и выберите « Удалить(Delete) » и подтвердите свой выбор.
Заключение
Закрепленные веб-сайты — очень интересная функция, добавленная в Internet Explorer 9 и еще не принятая другими браузерами. Несмотря на то, что его полезность во многом зависит от веб-сайтов, которые вы решите закрепить, он определенно может оказаться полезным. Если у вас есть какие-либо вопросы по этому поводу, не стесняйтесь оставлять комментарии. Кроме того, не забудьте ознакомиться со статьями, которые мы рекомендуем ниже. Вы найдете другие интересные советы и рекомендации по работе с Internet Explorer 9 .
Related posts
Настройка работы приложения Internet Explorer в Windows 8.1
Как удалить историю просмотров и данные из приложения Internet Explorer
Как запустить Internet Explorer с вкладками из последнего сеанса или повторно открыть закрытые вкладки
Как загрузить и установить Internet Explorer 11 для Windows
9 способов запустить Internet Explorer во всех версиях Windows
Как просматривать веб-страницы с помощью приложения Internet Explorer 11 в Windows 8.1
Internet Explorer 9 — отображение вкладок в отдельной строке
Как удалить, отключить или включить надстройки в Internet Explorer 11
Как сэкономить заряд батареи при просмотре веб-страниц в Internet Explorer
Знакомство с Windows 8: полное руководство по Магазину Windows
Как управлять любимыми веб-сайтами в Internet Explorer
Установите нужную версию Internet Explorer по умолчанию в Windows 8.1
Полное руководство по закреплению всего на начальном экране Windows 8.1
Войны браузеров: подходит ли Internet Explorer 10?
Internet Explorer на 64-разрядной версии — возможен ли просмотр и работает ли он хорошо?
Как установить несколько сайтов в качестве домашних страниц для Internet Explorer
Какой браузер продлит срок службы батареи в Windows 10?
Make InPrivate or Incognito shortcuts для Firefox, Chrome, Edge, Opera, или Internet Explorer
Топ 8 обязательных дополнений для Internet Explorer
Как управлять своими загрузками в приложении Internet Explorer 11
