Расписание выключения компьютера с помощью планировщика заданий
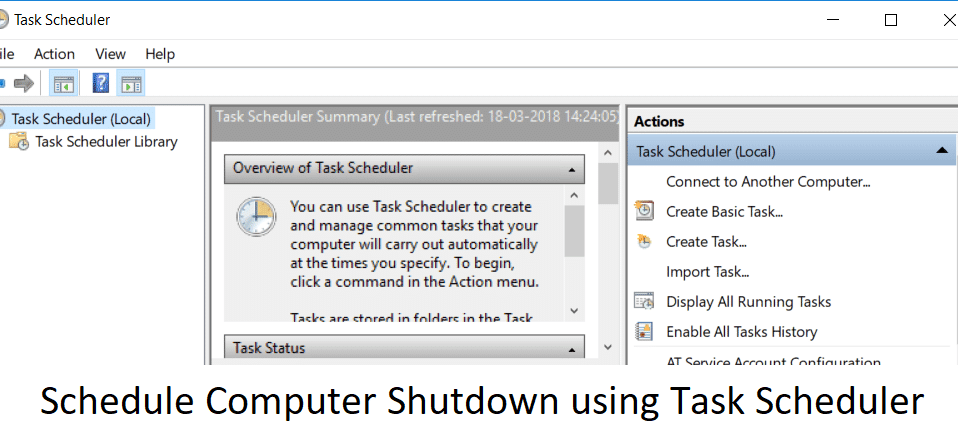
Если вы хотите выключить компьютер в определенное время или ночью, вам нужно запланировать выключение с помощью планировщика заданий(Task Scheduler) . Есть много возможных причин, по которым вы можете запланировать выключение, например, вы не хотите ждать, пока загрузка завершится ночью, поэтому вместо этого вы планируете выключение через 3-4 часа, а затем спокойно спите. Это избавит вас от многих хлопот, например, видеофайл(video file) рендерится, а вам нужно уйти на работу, тогда выключение по расписанию пригодится.

Теперь есть еще один метод, с помощью которого вы можете легко отсрочить выключение вашего ПК, но он немного сложен, поэтому лучше использовать планировщик заданий(Task Scheduler) . Чтобы дать вам подсказку, метод использует команду Shutdown /s /t 60 в окне cmd,(cmd window) а 60 — это время в секундах, на которое откладывается завершение работы. Итак, не теряя времени, давайте посмотрим, как запланировать автоматическое выключение компьютера(Schedule Automatic Computer Shutdown) с помощью приведенного ниже руководства.
Как запланировать выключение компьютера(Schedule Computer Shutdown) с помощью планировщика заданий(Task Scheduler)
(Make)Обязательно создайте точку восстановления(restore point) на случай, если что-то(case something) пойдет не так.
1. Нажмите клавишу Windows + R, затем введите taskschd.msc и нажмите Enter, чтобы открыть планировщик заданий.( Task Scheduler.)

2. Теперь в правом окне(right-hand window) в разделе « Действия»(Actions,) нажмите « Создать базовую задачу».(Create Basic Task.)

3. Введите(Type any name and description) в поле любое имя и описание и нажмите Далее.(Next.)

4. На следующем экране укажите, когда вы хотите запускать задачу, т . е. ежедневно, еженедельно, ежемесячно, один раз и т(daily, weekly, monthly, one time etc.) . д., и нажмите «Далее».

5. Затем установите дату(Start date) и время начала.(time.)

6. Выберите « Запустить программу(Start a program) » на экране «Действие» и нажмите « Далее».(Next.)

7. В разделе « Program/Script » введите « C:\Windows\System32\shutdown.exe » (без кавычек) или перейдите к файлу shutdown.exe в указанном выше каталоге.

8. В том же окне в разделе « Добавить аргументы (необязательно)(Add arguments (optional)) » введите следующее и нажмите « Далее(Next) » :
/s /f /t 0

Примечание.(Note:) Если вы хотите выключить компьютер, скажем, через 1 минуту, введите 60 вместо 0, аналогичным образом, если вы хотите выключить компьютер через 1 час , введите 3600(type 3600) . Это также необязательный шаг, поскольку вы уже выбрали дату и время(date & time) для запуска программы, поэтому вы можете оставить ее на 0.
9. Просмотрите(Review) все изменения, которые вы сделали до сих пор, затем установите флажок « (checkmark “)Открыть диалоговое окно «Свойства» для этой задачи, когда я нажму(Open the Properties dialog for this task when I click Finish) «Готово », а затем нажмите «Готово».

10. На вкладке «Общие»(General tab) установите флажок « Выполнять с наивысшими привилегиями(Run with highest privileges) ».

11. Перейдите на вкладку «Условия»(Conditions tab) и снимите флажок «Запускать задачу, только если компьютер подключен к сети».(“Start the task only if the computer is on AC power“.)

12. Аналогичным образом перейдите на вкладку «Настройки»(Settings tab) и установите флажок « Выполнить задачу как можно скорее после пропуска запланированного запуска(Run task as soon as possible after a scheduled start is missed) ».

13. Теперь ваш компьютер выключится в выбранные вами дату и время .(date & time)
Примечание.(Note:) Если вам нужны дополнительные параметры или вы хотите узнать больше об этой команде, откройте командную строку и введите shutdown(command prompt type shutdown) /? и нажмите Enter . Если вы хотите перезагрузить компьютер, используйте параметр /r parameter вместо параметра /s parameter .

Рекомендуемые:(Recommended:)
- Как исправить Принтер(Printer) не активирован Код ошибки 20(Error Code 20)
- Исправлена ошибка, из-за которой веб-камера(Fix Webcam) не работала после юбилейного обновления (Anniversary Update)Windows 10 .
- Как исправить фатальную ошибку «Обнаружен PNP»(Fix PNP Detected Fatal Error) в Windows 10
- Исправить ошибку ERR_EMPTY_RESPONSE Google Chrome(Fix ERR_EMPTY_RESPONSE Google Chrome Error)
Вот и все, вы успешно изучили , как запланировать выключение компьютера с помощью планировщика заданий(How to Schedule Computer Shutdown using Task Scheduler) , но если у вас все еще есть какие-либо вопросы относительно этого руководства, не стесняйтесь задавать их в разделе комментариев.
Related posts
Schedule Shutdown or Restarts с использованием Task Scheduler в Windows 11/10
Fix Task Scheduler Error One или более указанных аргументов не действительны
Fix Task Scheduler Not Running В Windows 10
Исправить сломанный планировщик заданий в Windows 10
Fix Служба планировщика заданий недоступна, ошибка
Как Delete или создать запланированную задачу с PowerShell в Windows 11
Как изменить Computer Name в Windows 10
Fix Windows Computer перезагружается без предупреждения
Task Scheduler не работает или запускать программы в Windows 10
Fix Computer Wo не перейти к Sleep Mode в Windows 10
Исправить 100% Disk Usage в Task Manager в Windows 10
Как удалить Desktop.ini File с вашего Computer
Проверьте RAM ваших Computer для Bad Memory
Ускорив свой SLOW Computer за 5 минут!
Как переименовать задачу Windows, созданную с помощью планировщика задач
9 способов запустить планировщик заданий в Windows (все версии)
Как создавать простые задачи с помощью планировщика заданий за 5 шагов
Computer Restarts Randomly на Windows 10 [решено]
Как задержать запланированную задачу в Task Scheduler в Windows 11/10
7 вещей, которые вы можете сделать с существующими задачами из планировщика заданий
