Запретить доступ к командной строке в Windows
Командная строка Windows(Windows Command Prompt) — это надежное решение для администраторов, позволяющее быстро и легко поддерживать бесперебойную работу системы. Редко средний пользователь использует командную строку(Command Prompt) .
Вместо того, чтобы вызывать искушение, многие администраторы запрещают доступ к командной строке(Command Prompt) , чтобы отговорить пользователей от устранения ошибок компьютера и поиска мест, где они могут поставить под угрозу целостность системы.
Командная строка Windows
Командная строка Windows(Windows Command Prompt) (иногда называемая командной строкой DOS ) — это инструмент, который позволяет администраторам создавать пакетные функции, устранять ошибки компьютера и вызывать общесистемные команды для упрощения и повышения эффективности администрирования. Обычному пользователю мало пользы от этого инструмента.
В Интернете(Web) полно советов, как исправить ошибки на ПК с Windows. Некоторые пользователи берут на себя устранение неполадок и исправление собственных ошибок, не дожидаясь помощи профессионала.
Некоторые администраторы упрощают себе задачу и запрещают пользователям доступ к командной строке(Command Prompt) вместо того, чтобы запрещать определенные функции для каждой функции отдельно. Запрет доступа к командной строке(Command Prompt) — это быстрый способ гарантировать, что пользователи не будут ковыряться в областях, в которых им не следует ковыряться.
Отключить командную строку Windows(Windows Command Prompt) через групповую политику(Group Policy)
Note: This method described below will work on Windows Vista, Windows 7, and Windows 8/10, but it will not work for the Home or Starter editions since they do not include support for Group Policy editing. For those cases, you can use the registry method mentioned below.
Войдите(Log) в Windows , используя учетную запись с правами администратора. Нажмите(Click) « Start>Run , чтобы открыть диалоговое окно « Выполнить ». (Run)Если вы не видите команду « Выполнить(Run) » в меню « Пуск(Start) », удерживайте нажатой клавишу Windows на клавиатуре и нажмите клавишу R. В поле « Выполнить(Run) » введите gpedit.msc и нажмите кнопку « ОК(OK) » .

В левой панели окна редактора локальной групповой политики откройте папку, расположенную в разделе « (Local Group Policy Editor)User Configuration>Administrative Templates>System . Не забудьте щелкнуть папку « Система », а не разворачивать ее.(System)

На правой панели найдите и дважды щелкните запись с надписью « Запретить доступ к командной строке»(Prevent Access to the Command Prompt) .

Теперь вы должны посмотреть на окно « Запретить доступ к командной строке(Prevent Access to the Command Prompt) ». Как и в большинстве установок Windows , для этого параметра следует установить значение « Не настроено(Not Configured) ». Выберите параметр « Включено(Enabled) » и нажмите кнопку « ОК(OK) » .
Закройте все другие открытые окна, и все готово. Вам не нужно перезагружать компьютер, чтобы настройка вступила в силу. Всем пользователям ПК теперь запрещен доступ к командной строке(Command Prompt) .

Отключить доступ(Access) к командной строке(Command Prompt) через реестр(Registry)
Если у вас нет доступа к параметрам групповой политики(Group Policy) , вы можете вручную войти в реестр и отключить командную строку. Для этого вы должны сначала обязательно сделать резервную копию реестра(backup the registry) на случай, если что-то пойдет не так.
Откройте редактор реестра, нажав « Пуск(Start) » и введя regedit . Перейдите по следующему пути:
HKEY_CURRENT_USER\Software\Policies\Microsoft\Windows\
Вы увидите пару клавиш под клавишей Windows , но, вероятно, не System . Если под Windows(Windows) нет системного(System) ключа , его необходимо создать. Вы можете сделать это, щелкнув правой кнопкой мыши Windows и выбрав « Создать(New) — Ключ(Key) » .

Назовите ключ System , выберите его, а затем щелкните правой кнопкой мыши на правой панели и выберите New — DWORD (32-bit) Value .

Назовите значение DisableCMD и нажмите Enter . Затем дважды щелкните его, чтобы отредактировать, выберите Decimal и присвойте ему значение 2 . Это означает, что нужно отключить только командную строку. Значение 0 включает командную строку, а значение 1 отключает командную строку и предотвращает запуск сценариев.

Изменение должно вступить в силу немедленно. Если вы попытаетесь открыть командную строку, она появится, но со следующим сообщением:
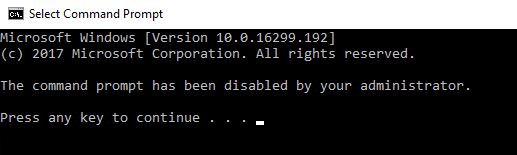
Хотя командная строка(Command Prompt) является полезным инструментом администрирования, немногие случайные пользователи Windows 7 используют ее. Вместо того, чтобы запрещать доступ к функциям операционной системы для каждой функции, многие администраторы предпочитают запрещать доступ к командной строке(Command Prompt) , используя один из вышеперечисленных методов. Наслаждаться!
Related posts
Откройте командную строку в папке с помощью проводника Windows
Access FTP Server с использованием Command Prompt в Windows 10
Как открыть Command Prompt (14 способов)
Ярлыки для UEFI BIOS & Windows 10 'Recovery Environment
Добавьте панель управления и командную строку в меню WinX в Windows 10.
Что такое Windows Terminal?
8 новых функций в командной строке Windows 10 и PowerShell?
Как скрыть (или отобразить) любой раздел в Windows (все версии)
Как открыть Edge browser, используя Command Prompt на Windows 10
3 способа изменить IP-адрес в Windows 10
Включить или отключить Legacy Console для Command Prompt and PowerShell в Windows 10
Как распечатать список запущенных процессов в Windows
Просмотр информации о системе и управление процессами из CMD или PowerShell
Как переключаться между CMD and PowerShell в Windows Terminal
Командная строка: 11 основных команд, которые вы должны знать (cd, dir, mkdir и т. д.)
Replace Powershell с Command Prompt в Windows 10 Start Menu
Как использовать командную строку с вкладками в Windows 10
Как настроить командную строку (cmd) в Windows 10
Как удалить драйвер, используя Command Prompt в Windows 11
Как отремонтировать Microsoft 365, используя Command Prompt в Windows 10
