Заставьте Windows 10 запускаться со звуком из Windows 7 или более ранних версий
Когда вы запускаете Windows 10 , она не издает звука запуска(startup sound) . Если вы не слышите звук запуска, издаваемый(startup sound) Windows 7(Windows 7) , Windows XP или другими более ранними версиями Windows , вы можете настроить Windows 10 так, чтобы она использовала звук запуска,(startup sound) который вы хотите. Давайте насладимся ностальгией, воспроизведем звуки запуска Windows(Windows startup) , восходящие к Windows 95 , и настроим Windows 10 , чтобы вернуть их к жизни на современных компьютерах:
Включить звук запуска (startup sound)Windows 7 в Windows 10
Начиная с Windows 8 , Microsoft отказалась от использования звуков для входа в Windows(Windows login) . Возможность воспроизводить звуки по-прежнему есть, но по умолчанию она отключена. Первым шагом в изменении звука запуска (startup sound)Windows 10 является его включение. Сначала вам нужно заставить Windows 10 что- (Windows 10)то воспроизводить(play something) при входе в систему: введите «изменить системные звуки»("change system sounds") в поле поиска (search box)Windows 10 и нажмите или коснитесь « Изменить системные звуки».(Change system sounds.")
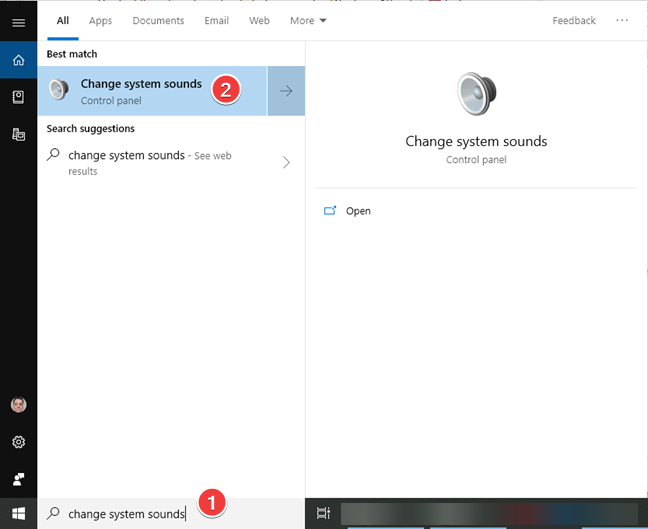
Он открывает окно « Звук» на вкладке « Звуки ». (Sounds)Установите флажок « Воспроизвести звук запуска Windows»(Play Windows Startup sound") и нажмите « ОК(OK) » . Этот звук воспроизводится при загрузке экрана входа в Windows 10 , а не после входа в систему и загрузки рабочего стола, как некоторые из вас могут предположить.

Первый сюрприз заключается в том, что звук запуска по умолчанию,(default startup sound) воспроизводимый Windows 10 , — это звук из… Windows 7 ! Да, это так. Microsoft перестала пытаться создавать новые звуки запуска.
Если все, что вам нужно, это звук запуска (startup sound)Windows 7 , ваша работа здесь выполнена. Вы можете пропустить оставшуюся часть урока. Однако, если вы хотите послушать звуки других версий Windows и сделать их звуком запуска(startup sound) для Windows 10 , продолжайте.
Слушайте(Listen) и загружайте звуки запуска из Windows 95 , Windows 98, Windows 2000 , Windows XP и Windows 7 .
Прежде чем вы решите, какой звук при запуске Windows(Windows startup) вы хотите использовать для Windows 10 , послушайте старые звуки, восходящие к Windows 95 . Во- первых(First) , звук запуска(startup sound) из Windows 7 :
Вернёмся во времени к Windows 2000. У неё довольно приятный звук запуска(startup sound) :
Далее Windows 98:
И последнее, но не менее важное: вот легендарный звук запуска(startup sound) из Windows 95 :
Используйте кнопку загрузки,(download button) доступную в проигрывателе вашего любимого звука запуска(startup sound) , и сохраните его на своем компьютере с Windows 10.
Как сделать звук запуска(startup sound) редактируемым в Windows 10
Окно « Звук»(Sound) позволяло редактировать звук запуска до Windows 7 . Начиная с Windows 8 , вы не можете редактировать звук входа(login sound) в систему . Хорошей новостью является то, что вы можете активировать эту функцию, внеся изменения в реестр Windows(Windows Registry) .
Откройте редактор реестра, введя «regedit» в поле поиска (search box)Windows 10 и щелкните или коснитесь « (click or tap)Редактор реестра»(Registry Editor) в результатах поиска.

Редактору реестра(Registry Editor) требуется доступ администратора; поэтому вам нужно нажать Да(Yes) , когда появится приглашение контроля учетных записей(User Account Control prompt) . Запустится приложение Редактор реестра . (Registry Editor)Перейдите(Navigate) с помощью панели слева по следующему пути: « HKEY_CURRENT_USER > AppEvents > EventLabels > WindowsLogon ».

Дважды щелкните запись ExcludeFromCPL с правой стороны. Замените поле данных значения на 0 вместо 1 и нажмите OK или Enter .

Вы можете закрыть редактор реестра(Registry Editor) . Запись входа в Windows(Windows Logon) теперь доступна в окне « Звук(Sound) », и вы можете заменить звук, связанный с этим событием.
Как изменить звук запуска(startup sound) в Windows 10
Вернитесь в окно « Звук»(Sound) , следуя инструкциям из первого раздела этого руководства на вкладке « Звуки ». (Sounds)В списке Program Events перейдите к Windows и найдите только что добавленную запись Windows Logon . Выберите его, нажмите « Обзор(Browse) » и выберите файл, который вы загрузили для звука запуска(startup sound) . Нажмите(Click) или коснитесь « Открыть(Open) » и убедитесь, что установлен флажок « Воспроизвести звук запуска Windows». (Play Windows Startup sound.")Если вы не отметите и этот параметр, выбранный звук запуска(startup sound) не будет воспроизводиться. Наконец, нажмите или коснитесь (click or tap) ОК(OK)чтобы сохранить изменения.

Подробное руководство по редактированию звуковой схемы(sound scheme) в Windows см. в разделе Как(How) настроить звуковую схему,(sound scheme) используемую на вашем компьютере с Windows(Windows computer) .
Какой звук запуска Windows(Windows startup) вам нравится больше всего?
Лично мне больше всего нравится звук запуска (startup sound)Windows 95 . Описание Брайаном Ино(Brian Eno) своего опыта работы над этим звуком завораживает: «Я полностью погрузился в этот мир крошечных, крошечных музыкальных фрагментов… когда я закончил это и вернулся к работе с фрагментами, которые были как три минуты, это казалось океаном времени». ("I got completely into this world of tiny, tiny little pieces of music… when I'd finished that and I went back to working with pieces that were like three minutes long, it seemed like oceans of time.")Какой ваш любимый звук запуска Windows ? (Windows startup)Комментарий(Comment) ниже и давайте обсудим.
Related posts
Как настроить звуковые схемы для Windows 10
Как отключить или включить звук запуска в Windows
Как включить HDR на компьютере с Windows 10?
Измените разрешение экрана и увеличьте текст и значки в Windows 7 и Windows 8.1.
Как отключить Radeon Software overlay (ALT+R)
2 способа изменить динамики по умолчанию в Windows 11
Создавайте бесплатные пользовательские рингтоны для любого смартфона с помощью Ringtone Maker
Как закрепить игры Steam для начала Windows 10
8 способов настроить яркость в Windows 11
Микшер громкости Windows 11: все, что вам нужно знать! -
4 способа изменить обои рабочего стола в Windows 10
5 способов найти свою точную модель видеокарты без открытия вашего ПК
Расположение обоев Windows 10 для рабочего стола и экрана блокировки
.ICM вариант № Как с его помощью установить цветовой профиль в Windows 10?
Как отключить звуковой сигнал системы в Windows
Как использовать Audacity для обратного аудио в Windows
Как изменить заставку в Windows 10: все, что вам нужно знать
Как получить доступ к старому микшеру громкости в Windows 11 —
Как включить темный режим на YouTube?
Что такое заставка и если вы должны использовать один?
