Знакомство с Windows 8: полное руководство по Магазину Windows
Магазин(Store) Windows — это ответ Редмонда(Redmond) на Apple Store и Google Play(Apple Store and Google Play) . Пользователи могут посетить его, чтобы загрузить новые приложения для Windows 8 и обновить существующие приложения. Хотя на данный момент в магазине(Store) немного мало товаров, предложения, несомненно, будут расширяться по мере роста пользовательской базы .(user base)
Тем не менее, это захватывающая новая функция, которая должна вызвать большой интерес. Он совершенно новый и поэтому может пугать некоторых пользователей. Если вы не знаете, с чего начать, прочтите подробное руководство по Магазину(Store) Windows .
Как получить доступ к Магазину Windows
Чтобы попасть в магазин(Store) , вам нужно перейти на начальный(Start) экран. Чтобы узнать обо всех способах доступа к нему, ознакомьтесь с этим руководством: Семь(Seven) способов доступа к начальному экрану(Start Screen) в Windows 8 .
Когда загрузится начальный(Start) экран, найдите плитку (tile or search)Магазина(Store) или найдите ее. Это довольно яркий оттенок зеленого, поэтому его будет трудно не заметить. Нажмите(Click) или коснитесь плитки, чтобы войти в Магазин(Store) .

Как просматривать приложения (Apps)Windows 8(Browse Windows 8) в магазине
Как только вы попадете в Магазин(Store) , вы сможете просматривать его, прокручивая экран влево или вправо. На настольном компьютере или ноутбуке(desktop or laptop) вы можете прокручивать с помощью полосы прокрутки(scroll bar) в нижней части окна или колеса прокрутки(scroll wheel) мыши. На портативном устройстве вы можете прокручивать, проводя пальцем по экрану.
Приложения разбиты на категории. Чтобы просмотреть все содержимое категории, нажмите или коснитесь ее названия(category title) . Чтобы просмотреть доступные бесплатные варианты с лучшим рейтингом, щелкните плитку «Лучшие бесплатные»("Top Free") в любой данной категории.

Каждое приложение получает свою собственную плитку, на которой отображается его имя, рейтинг и цена(rating and price) , если это применимо. Нажмите(Click) на плитку для получения дополнительной информации о приложении.
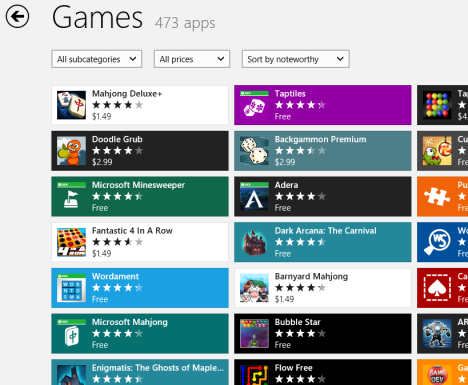
Как искать приложения для (Apps)Windows 8 в магазине
Если вас не интересует просмотр и вы просто хотите найти конкретное приложение, просто начните вводить название нужного приложения на главном экране Магазина . (Store)Если вы в настоящее время находитесь в представлении категории или просматриваете приложение, вам нужно будет щелкнуть или коснуться стрелки назад в верхнем левом углу(left corner) экрана, чтобы вернуться. После ввода поискового запроса(search query) нажмите или коснитесь логотипа в виде увеличительного стекла(magnifying glass logo) в строке поиска или нажмите (search bar or press) Enter .

Проверьте список результатов для выбранного вами приложения. Чтобы установить его, продолжайте обучение.

Как установить приложения для (Apps)Windows 8 из магазина
Найдите(Locate) приложение, которое вы хотите установить, просмотрев или выполнив поиск среди вариантов. Когда вы найдете приложение, нажмите или коснитесь его плитки, чтобы перейти на страницу приложения. Нажмите(Click) или коснитесь «Установить».("Install.")

Страница приложения автоматически закроется, и Магазин(Store) вернет вас на страницу, на которой вы были до выбора плитки приложения(app tile) . В правом верхнем углу(right corner) вы увидите , что приложение действительно устанавливается. Вам не нужно ждать в магазине(Store) , пока приложение будет установлено. Вы можете переключиться на другое приложение или рабочий стол(Desktop) , и это не будет мешать.
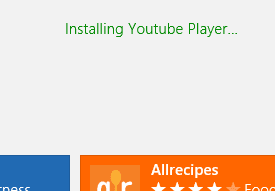
Магазин предупредит(Store) вас сообщением, когда приложение будет установлено.
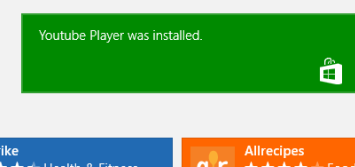
Как обновить приложения для (Apps)Windows 8(Your Windows 8) в магазине
Магазин будет ежедневно(Store) проверять наличие обновлений для приложений, которые вы установили. Если вы когда-нибудь откроете начальный(Start) экран и увидите выделенное жирным шрифтом число на плитке Магазина(Store) , у вас есть доступные обновления. Нажмите(Click) или коснитесь плитки, чтобы открыть Магазин(Store) .
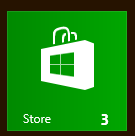
Нажмите или коснитесь ссылки «Обновления» в ("Updates")правом верхнем углу(right corner) окна Магазина(Store) .

Нажмите(Click) или коснитесь каждого приложения, которое вы хотите обновить. Закончив выбор приложений для обновления, нажмите или коснитесь (click or tap) «Установить».("Install.")

Индикаторы выполнения будут информировать вас о загрузке и установке(download and install) обновлений . Опять же(Again) , вам не нужно торчать для этой процедуры. После запуска обновления будут устанавливаться в фоновом режиме, пока вы работаете.

Заключение
Хотя Магазин(Store) Windows не похож ни на что из того, что было включено в Windows в прошлом, это вовсе не пугающая и не пугающая функция. Microsoft проделала большую работу, чтобы сделать его простым в изучении и использовании. У вас не возникнет проблем с поиском и установкой набора приложений, которые вас заинтересуют.
Как указывалось ранее, текущие предложения немного скудны, особенно по сравнению с рынками конкурентов, но это не значит, что здесь не на что смотреть. Даже сейчас существует множество отличных игр, художественных, социальных и музыкальных приложений(music apps) , а также полезных утилит. Потратьте некоторое время на просмотр, многие приложения бесплатны, и их много, чтобы заинтересовать каждого(interest everyone) .
После знакомства с Магазином(Store) , что вы о нем думаете? Нашли ли вы отличные приложения, которыми хотите поделиться с сообществом 7 Tutorials ? Дайте нам знать в комментариях ниже.
Related posts
Полное руководство по закреплению всего на начальном экране Windows 8.1
Представляем Windows 8: полное руководство по использованию почтового приложения
Полное руководство по приложению Погода в Windows 8 и 8.1
Знакомство с Windows 8: полное руководство по использованию приложения «Люди»
Знакомство с Windows 8: полное руководство по приложению «Календарь»
11 вещей, которые вы можете сделать в Microsoft Store для Windows
5 вещей, которые вы можете сделать с помощью приложения OneDrive из Магазина Windows
5 способов двойного щелчка с одним щелчком мыши в Windows
Полное руководство по закреплению веб-сайтов с помощью Internet Explorer
Как использовать несколько рабочих столов в Windows 10: все, что вам нужно знать
God Mode в Windows 11 vs. Windows 10 vs. Windows 7
Как начать использовать Cortana в Windows 11 или Windows 10
Как сделать Google My search engine в Microsoft Edge
17 лучших бесплатных приложений для Windows 10 в Microsoft Store
Представляем Windows 8: полное руководство по приложению для обмена сообщениями
Полное руководство по меню «Пуск» в Windows 7
Как включить File Explorer Dark Theme в Windows 10
Как сделать Windows 10 Weather display температуры в ° C или ° F
Как переключаться между CMD and PowerShell в Windows Terminal
Как использовать Search в Windows 11
