Как добавить мультипликационный эффект к видео в Windows 11/10
В этом руководстве мы собираемся показать вам простое руководство по добавлению мультяшного эффекта к вашим видео(add a cartoon effect to your videos) на ПК с Windows 11/10. Мультипликационный эффект(cartoon effect) используется для преобразования вашего видео в мультяшное видео. Это в основном придает комический вид вашим видео. Вы наверняка видели такие видео, циркулирующие в социальных сетях. Теперь, если вы также хотите добавить мультяшный эффект к своим видео и сделать их мультяшными, вот простой учебник для вас. Здесь мы собираемся упомянуть методы и пошаговые процедуры применения мультяшного эффекта к видео на вашем ПК с Windows 11/10. Давайте проверим процесс создания видео-мультфильма прямо сейчас!
Как добавить мультипликационный(Cartoon) эффект к видео в Windows 11/10
Вы можете использовать бесплатное программное обеспечение или инструмент для добавления мультяшных эффектов к видео. Существует множество бесплатных программ для редактирования видео с несколькими видеоэффектами. Тем не менее, не многие из них предоставляют вам мультяшный эффект для добавления к вашим видео. Чтобы добавить мультяшные эффекты к видео, мы будем использовать два бесплатных программного обеспечения, а именно:
- Добавьте мультяшный эффект к вашему видео с помощью VideoPad .
- Используйте бесплатный видеоредактор VSDC(Use VSDC Free Video Editor) для мультипликации вашего видео.
Давайте обсудим вышеперечисленные методы подробно сейчас!
1] Добавьте(Add) мультяшный эффект к вашему видео с помощью VideoPad.
Вы можете использовать это бесплатное программное обеспечение для редактирования видео под названием VideoPad Video Editor , чтобы сделать ваше видео мультяшным. Это бесплатное программное обеспечение для редактирования видео, с помощью которого вы можете создавать или редактировать видео. Это довольно простой, но очень эффективный видеоредактор, который позволяет создавать профессиональные видеоролики, которые можно легко экспортировать или публиковать на Youtube и других платформах.
Как добавить мультяшный эффект к видео в видеоредакторе VideoPad(VideoPad Video Editor) :
Вот основные шаги по применению мультяшного эффекта к вашим видео в видеоредакторе VideoPad(VideoPad Video Editor) :
- Загрузите и установите видеоредактор VideoPad(VideoPad Video Editor) .
- Откройте видеоредактор VideoPad.
- Импортируйте один(Import one) или несколько исходных видеофайлов, к которым вы хотите добавить мультипликационный эффект.
- Перетащите(Drag) входные видео на временную шкалу в нужной последовательности.
- Перейдите на вкладку Эффекты.
- Нажмите на опцию «Видеоэффекты».
- Прокрутите(Scroll) вниз до категории « Художественные(Artistic) эффекты».
- Выберите эффект мультфильма.
- Настройте параметры Colors(Adjust Colors) , Edges и Detail .
- Предварительный просмотр мультипликационного эффекта на вашем видео.
- Экспорт(Export) конечного видео в поддерживаемый формат.
Давайте теперь подробнее остановимся на вышеуказанных шагах!
Во- первых, вам необходимо загрузить VideoPad Video Editor с веб-сайта NCH , а затем установить его на свой ПК с Windows 11/10. Обратите внимание, что бесплатная версия После этого запустите графический интерфейс(GUI) этого программного обеспечения.
Теперь вам нужно импортировать видеофайл, который вы хотите сделать мультяшным. Для этого щелкните параметр « Меню(Menu) » с тремя полосами , а затем выберите « File > Add Files », чтобы импортировать исходный видеофайл. Чтобы импортировать больше видеофайлов для микширования в эпизоде и добавить мультипликационный эффект в видеомикс, вы можете импортировать более одного видеофайла.
Затем перетащите видео на временную шкалу одно за другим в нужном порядке.
После этого перейдите на вкладку « Эффекты(Effects) » в верхней части интерфейса. Затем нажмите на опцию « Видеоэффекты ».(Video Effects)
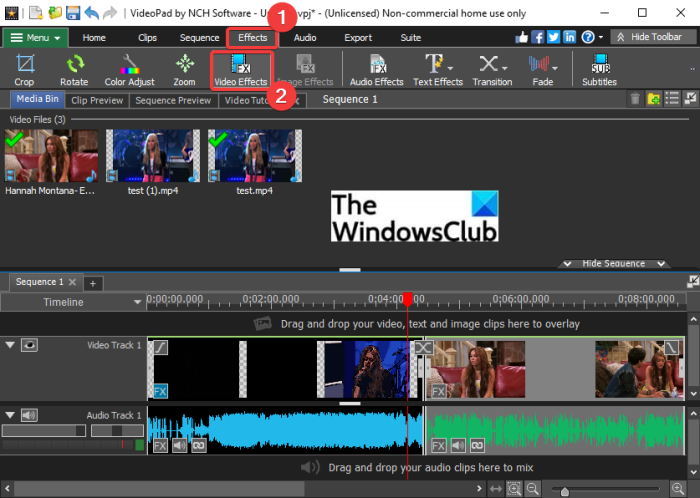
Откроется диалоговое окно видеоэффектов, где вы можете найти множество эффектов, которые вы можете применить к своему видео. Один из таких эффектов включает эффект «Мультфильм». Этот видеоэффект присутствует в категории « Художественный(Artistic) ». Просто(Simply) нажмите на этот эффект, чтобы применить его к видео.
Читайте: (Read:) Как добавить зеркальный эффект к видео.(How to add Mirror effect to Videos.)
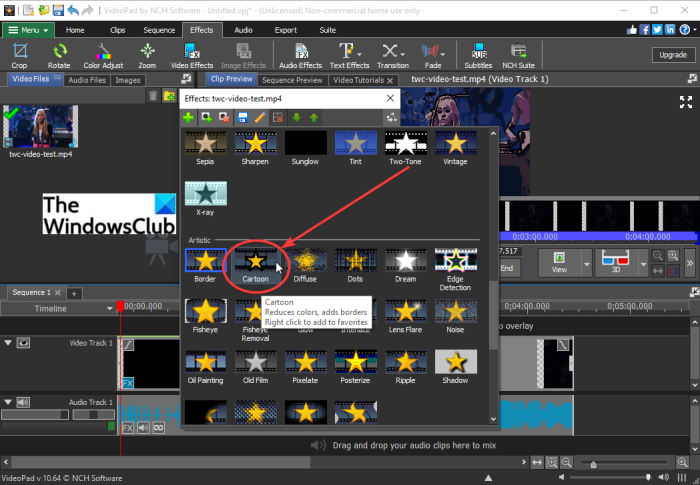
Теперь вы сможете настраивать различные параметры, включая цвета(Colors) , края(Edges) и детали(Detail) , чтобы настроить эффект мультипликации и его интенсивность в вашем видео. Перетащите соответствующие ползунки в соответствии с вашими требованиями. Он показывает предварительный просмотр мультипликационного видео в реальном времени. Таким образом, вы можете соответствующим образом настроить параметры мультипликационных эффектов.
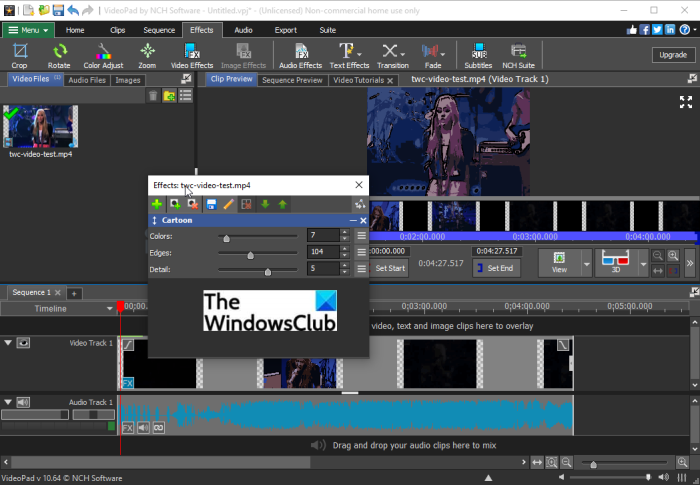
Вы можете просмотреть все видео с экрана. Если все выглядит хорошо, вы можете перейти к следующему шагу — экспорту видео. Чтобы сохранить мультяшное видео, перейдите на вкладку « Экспорт(Export) » и выберите нужный вариант экспорта. Выберите выходной формат видео и сохраните мультяшное видео.

На вкладке «Экспорт(Export) » вы можете найти несколько функций экспорта. Вы можете экспортировать видео в стандартный видеофайл в таких форматах, как MP4 , AVI , 3GP, ASF , MKV , WMV , RM, SWF и т. д . Вы даже можете конвертировать мультипликационные видео в анимацию GIF и APNG . Кроме того, он позволяет создавать 360-градусное видео, экспортировать видео в видеофайл без потерь, сохранять мультяшное видео в виде 3D-видеофайла и т. д.
Он даже позволяет вам экспортировать мультяшное видео в переносной видеофайл, который может воспроизводиться на определенном устройстве iPod, iPad, Xbox , iPhone, Android , PSP и т. д . Вы можете использовать предустановку для конкретного устройства для экспорта видео на переносное устройство. видео.
Вы также можете создавать и напрямую загружать мультипликационные видеоролики на YouTube , Flickr или Dropbox .
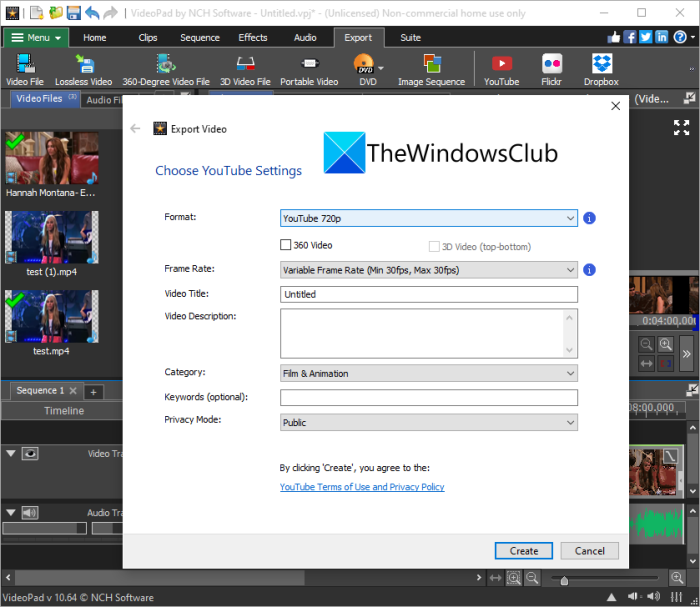
Просто заполните необходимые данные и загрузите свое мультяшное видео, используя любой из этих сервисов.
2] Используйте бесплатный видеоредактор VSDC(Use VSDC Free Video Editor) , чтобы сделать ваше видео мультяшным.
Вы также можете использовать VSDC Free Video Editor , чтобы применить мультипликационный эффект к видео. Хотя он не обеспечивает прямого мультяшного эффекта, вы можете использовать его эффект Posterize , чтобы добавить комический штрих к своим видео. Давайте рассмотрим основные шаги по мультипликации ваших видео с помощью эффекта «Постеризация» в бесплатном видеоредакторе VSDC .(Posterize)
- Загрузите и установите бесплатный видеоредактор VSDC(VSDC Free Video Editor) .
- Запустите программное обеспечение.
- Импортируйте свое видео.
- Перейдите на вкладку Редактор.
- Нажмите на кнопку раскрывающегося списка «Видеоэффекты» .(Video)
- Выберите эффект Adjustments > Posterize
- Настройте параметры положения объекта.
- Отрегулируйте(Adjust) уровень постеризации и другие свойства эффекта.
- Предварительный просмотр видео.
- Экспортируйте свое видео.
Давайте обсудим описанные выше шаги, чтобы мультяшно превратить ваши видео в детали.
Во-первых, вам необходимо скачать бесплатный(VSDC Free Video Editor) видеоредактор VSDC с сайта videosoftdev.com(videosoftdev.com) и установить его на свой компьютер. Затем запустите этот видеоредактор.
Теперь откройте исходный видеофайл, используя параметр « Импорт содержимого(Import Content) ». Затем он будет добавлен на вашу временную шкалу, откуда вы сможете его редактировать.
Затем перейдите на вкладку « Редактор(Editor) » и щелкните раскрывающийся список « Видеоэффекты ». (Video effects)И в категории « Коррекция(Adjustments) » выберите эффект « Постеризация(Posterize) » , чтобы добавить мультяшный эффект.
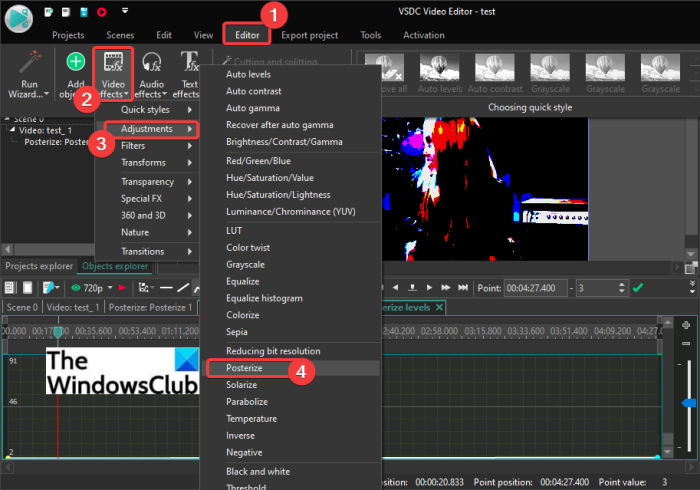
Затем он попросит вас настроить параметры положения объекта, то есть, к какой части видео вы хотите применить эффект постеризации. Вы можете добавить эффект ко всему видео или даже применить мультипликационный эффект к определенной продолжительности видео.
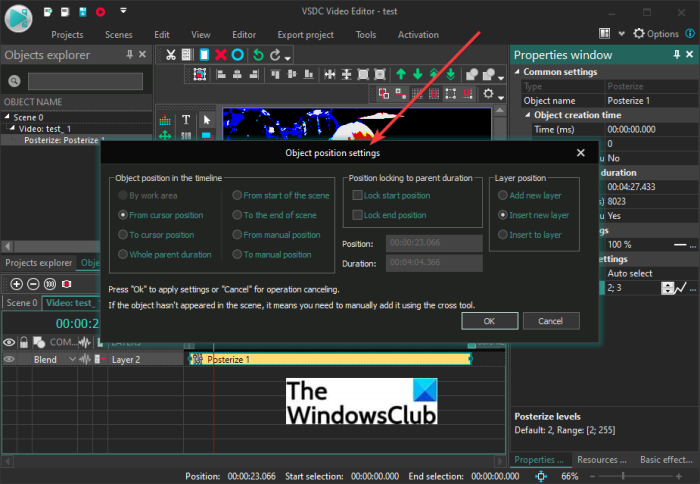
Эффект будет добавлен к видео, и вы сможете получить к нему доступ на временной шкале. Просто(Simply) выберите эффект на временной шкале, а затем отредактируйте его свойства на правой панели свойств .(Properties)
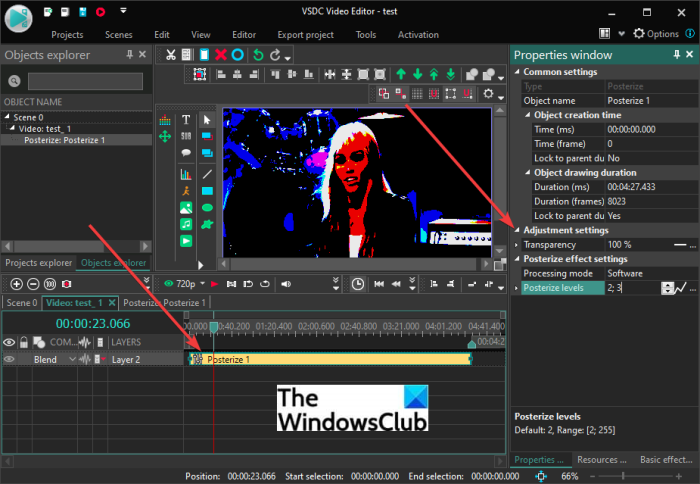
Вы можете настроить прозрачность и уровень эффекта в окне свойств(Properties) . Чтобы придать видео правильный комический вид, установите максимальную прозрачность и минимальный уровень постеризации.
Он показывает предварительный просмотр мультяшного видео в режиме реального времени из раздела предварительного просмотра. Вы можете изменить настройки, если хотите.
Когда вы будете удовлетворены результатами, перейдите на вкладку «Экспорт проекта ».(Export Project)
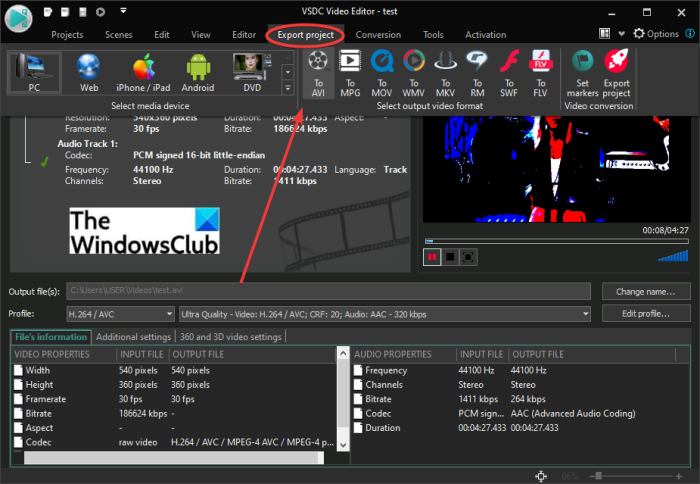
Здесь вы найдете различные функции для экспорта ваших видео. Вы можете сохранить видео в один из поддерживаемых форматов, включая форматы AVI , WMV , MKV , MOV , MPG , FLV , RM и SWF . Кроме того, вы даже можете сделать мультипликационное видео совместимым с определенными устройствами или платформами, включая Android , Интернет(Web) . iPhone, DVD , Xbox и т. д.
Настройте(Set) выходной профиль, укажите папку назначения и нажмите кнопку « Экспорт проекта»(Export Project) , чтобы начать процесс экспорта мультипликационного видео.
Его также можно использовать для преобразования видео(convert videos) , захвата видео с экрана, записи голоса и многого другого.
Читайте: (Read:) VSDC Free Audio CD Grabber позволяет копировать аудиофайлы.
Как вы добавляете эффекты к видео?
Чтобы добавить эффекты к видео, вы можете использовать бесплатный инструмент для редактирования видео. Как упоминалось ранее в этом посте, видеоредактор VideoPad(VideoPad Video Editor) позволяет добавлять к видео несколько эффектов, помимо мультяшных эффектов. Другие видеоэффекты, которые вы можете добавить к своему видео, включают черно-белый, размытие, цензуру, двухцветный, негатив, рентген, границу, диффузный, свечение, рыбий глаз, тень, зеленый экран, насыщенность, температуру, прозрачность, плитки. , Старая пленка, Картина маслом, Капли дождя, Резкость, Ночное видение(Black & White, Blur, Censor, Two-Tone, Negative, X-ray, Border, Diffuse, Glow, Fisheye, Shadow, Green Screen, Saturation, Temperature, Transparency, Tiles, Old Film, Oil Painting, Raindrops, Sharpen, Night-Vision,) и многое другое.
Кроме того, вы можете использовать бесплатный видеоредактор VSDC(VSDC Free Video Editor) для добавления различных эффектов к своим видео. Вы можете добавить огонь, воду, дым, искажение цвета, выравнивание, сепию, яркость, контрастность, гамму, автоматический уровень, оттенки серого, параболизацию, плазму(fire, water, smoke, color twist, equalize, sepia, brightness, contrast, gamma, auto level, grayscale, parabolize, plasma,) и многие другие видеоэффекты.
Вы можете использовать некоторые другие видеоредакторы(video editors) , чтобы добавить эффекты к вашим видео.
Можно ли добавить анимацию в видео?
Да, вы можете добавить анимацию в видео. Для ПК с Windows 11/10 вы можете использовать собственное приложение « Фотографии(Photos) » , чтобы добавить анимацию в видео. Новое приложение « Фотографии(Photos) » поставляется со встроенным видеоредактором, который позволяет добавлять в видео 3D-анимацию. Вы можете добавлять различные 3D-анимационные эффекты и анимированный текст(3D animated effects and animated text) к своим видео в приложении « Фотографии(Photos) ». Он также предоставляет несколько анимированных 3D-объектов для добавления в ваши видео.
Итак, вот как вы можете добавить мультяшный эффект к своему видео в Windows 11/10 с помощью этого бесплатного программного обеспечения для редактирования видео под названием VideoPad .
Теперь прочтите: (Now read:) Как сделать мультфильм на себя онлайн бесплатно, используя эти бесплатные инструменты Photo to Cartoon.(How to cartoon yourself online free using these free Photo to Cartoon tools.)
Related posts
Convert AVCHD до MP4 Использование этих бесплатных преобразователей для Windows 10
Convert audio and video с HitPaw Video Converter для Windows 10
Best Free Video Metadata Editor software для Windows 10
Как редактировать или добавить Metadata на файлы Photos & Video в Windows 10
Best Free Video Quality Enhancers для Windows 11/10
Best бесплатный Timetable software для Windows 11/10
Best бесплатно MKV в MP4 converter для Windows 10 ПК
Как сделать Video Presentation с Audio Narration в Windows 11/10
Как ускорить видео и сделать его быстрее в Windows 11/10
Best бесплатно Movie Catalog software для Windows 11/10
Как уменьшить video file size в Windows 10?
Как создать резервную копию, Move, или Delete PageFile.sys на выключение в Windows 10
Best бесплатный Batch Video Resizer software для Windows 11/10
Taskbar Уведомления не показаны в Windows 10
Как проверить Shutdown and Startup Log в Windows 10
Best бесплатно WebM до программного обеспечения MP4 converter для Windows 10
Как сделать Lyrics Video, используя Windows 10 Photos app
Best бесплатно ISO Mounter software для Windows 10
Как я могу исправить Audio and Video из синхронизации на Windows 11/10?
Best бесплатно AVI до MP4 converter для ПК Windows 10
