Как предотвратить вредоносное ПО — советы по защите Windows 11/10
Windows 11, Windows 10, Windows 8 или Windows 7 могут дать нам ощущение безопасности. Причина очевидна. Будучи(Being) продвинутым, он включает в себя новейшие технологии безопасности, а также множество улучшений и функций безопасности. Однако потребность в защите Windows по-прежнему существует. Учитывая ее огромную популярность, хакеры и создатели вредоносных программ всегда хотят нацелиться на эту популярную операционную систему. (Given its immense popularity, hackers and malware writers always want to target this popular operating system.)Поэтому крайне важно дополнительно обезопасить уже закаленный в боях Windows . Вам необходимо убедиться, что ваша копия Windows безопасна и обеспечивает оптимальную защиту от вредоносных программ и хакеров.
Как предотвратить вредоносное ПО(Malware) в Windows 11/10
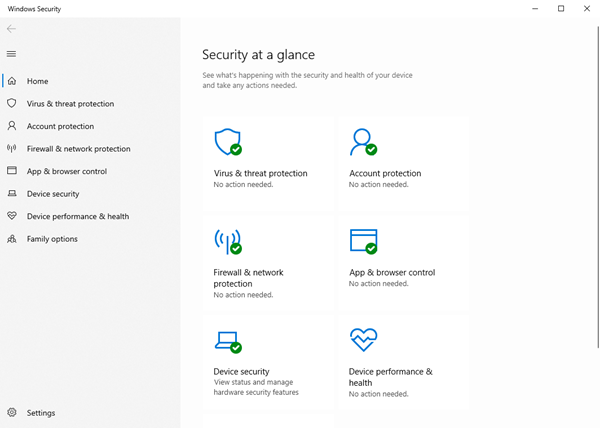
Безопасная Windows 11/10
Вот несколько советов для начинающих по обеспечению безопасности Windows 11/10 . Это может помочь предотвратить заражение вредоносным ПО.
- Обновите свою операционную систему
- Установите хороший пакет безопасности
- Используйте Центр поддержки для мониторинга
- Избегайте использования учетной записи администратора
- Используйте надежные пароли
- Держите приложения обновленными
- Используйте хороший брандмауэр
- Обновите свое оборудование
- Подход к внесению приложений в белый список
- (Use Hosts)Используйте файл Hosts и зоны безопасности Internet Explorer(Internet Explorer Security Zones)
Давайте рассмотрим их подробно.
1] Обновите свою операционную систему
Вы согласитесь, что Windows 11/10 имеет гораздо лучшие функции безопасности по сравнению со своими предшественниками, такими как Windows XP . Итак, если вы все еще используете более старую версию Windows , почему бы не обновить ее до последней версии? На момент написания этой статьи Windows 10 была последней и самой безопасной ОС в линейке операционных систем Windows . Итак, первое, что я хотел бы порекомендовать: если вы используете более старую версию Windows , обновите ее до последней Windows 11/10 .
Для обеспечения безопасности Windows один из важных советов — убедиться, что вы установили все его последние обновления, особенно обновления безопасности, с помощью функции обновлений Windows(Windows Updates) . Таким образом, помимо использования новейшей операционной системы, вы должны убедиться, что любые обновления и исправления для операционной системы автоматически применяются к ней. Этого легко добиться, настроив автоматические обновления Windows ( (Windows Updates)Панель управления(Control Panel) -> Обновления Windows(Windows Updates) ). Одной из особенностей Windows Updates является то, что они также проверяют наличие обновлений для другого программного обеспечения, установленного на вашем компьютере (драйверов и Microsoft Office ).и т.д. ). Если и когда он найдет обновления для такого программного обеспечения, он уведомит вас в разделе «Необязательные обновления(Optional Updates) » .
2] Установите хороший пакет безопасности
Хотя встроенный Защитник Windows хорош, вы можете, если хотите, установить хороший пакет Internet Security Suite(Internet Security Suite) или антивирусное программное обеспечение(Antivirus software) . Кроме того, взгляните на это бесплатное программное обеспечение для обеспечения конфиденциальности в Интернете(free Internet Privacy Software) .
Прочтите(Read) . Как использовать Windows Security в Windows 11 для лучшей защиты.
3] Используйте Центр поддержки для мониторинга
Центр уведомлений в Панели управления(Control Panel) Windows предоставляет(Windows) вам информацию о нескольких вещах, требующих вашего внимания: Антивирус, Центр обновления Windows(Windows Update) и т. д . Он также предоставляет информацию о том, когда вы в последний раз создавали резервную копию своих данных. Никогда не рекомендуется отключать уведомления Центра(Action Center) уведомлений, поскольку они напоминают вам о том, что вам нужно сделать для защиты компьютеров Windows .
4] Избегайте использования учетной записи администратора
Даже если вы единственный пользователь на своем компьютере, вам следует избегать использования учетной записи администратора . (Administrator)Используйте стандартную учетную запись пользователя(Standard User Account) для повседневного использования. Гостям(Gues) может быть предоставлен доступ к учетной записи Gues . Может случиться так, что кто-то из ваших друзей или детей захочет проверить что-то в Интернете(Internet) или поиграть в игру, чтобы испортить компьютер, пока вы этого не видите. Лучше всего предоставить гостевой доступ.
Кроме того, установите максимально возможное значение контроля учетных записей , чтобы вы получали оповещения, прежде чем какая-либо программа попытается изменить какие-либо настройки. (User Account Control)Также или в качестве замены вы можете использовать WinPatrol для дополнительной защиты Windows.
5] Используйте надежные пароли
Опять же, если вы являетесь единственным пользователем, вы можете отключить пароль в своей учетной записи, чтобы сэкономить время. Однако это может помочь другим войти в систему, когда вы не смотрите, и украсть ваши данные. Для защиты ПК с Windows необходимы (Windows)надежные пароли(strong passwords ) — будь то учетная запись пользователя или вход в Интернет(Internet) . Не забудьте заблокировать компьютер, если собираетесь ненадолго отлучиться от него. Press Windows Key + L , чтобы заблокировать компьютер.
6] Обновляйте приложения
Старые(Old) приложения более подвержены ошибкам и взломам по сравнению с более новыми версиями. Это связано с тем, что почти каждый производитель приложений имеет тенденцию продолжать тестировать свои приложения с учетом различных проблем/факторов и соответствующим образом обновлять программы.
Существует несколько сторонних программ проверки обновлений(software update checker ) программного обеспечения, которые постоянно проверяют наличие обновленных версий программного обеспечения, установленного на вашем компьютере. Вы можете использовать тот, который вам удобен.
Читайте(Read) : Как проверить, является ли файл вредоносным или нет(How to check if a file is malicious or not) .
7] Используйте хороший брандмауэр
Вы можете использовать брандмауэр по умолчанию в Windows 10/8/7 , но вы можете беспокоиться, если не видите предупреждений. Брандмауэр Windows(Windows Firewall) работает бесшумно, и для его настройки требуется некоторый технический опыт. Если вам нужна помощь, вы можете прочитать этот пост о том, как управлять брандмауэром Windows и настраивать(manage and configure Windows firewall) его . Если вы хотите, вы можете рассмотреть возможность установки стороннего бесплатного программного обеспечения брандмауэра. ( free firewall software.)вместо. Вам нужен только один брандмауэр. Использование брандмауэра Windows(Windows Firewall) и стороннего брандмауэра может привести к конфликтам, что сделает вашу систему доступной для хакеров.
Прочтите: (Read:) статья и советы по безопасности в Интернете(Internet Security article & tips) .
8] Обновите свое оборудование
Вы должны обновлять свое оборудование. Если вам интересно, как обновление оборудования обеспечит лучшую безопасность, ответ заключается в том, что новейшие технологии обеспечивают базовый уровень безопасности в самом оборудовании. Новые(Newer) материнские платы, процессоры(CPUs) и BIOS имеют встроенную защиту. Примером может служить доверенный платформенный модуль (TPM), встроенный в контроллеры жестких дисков, защищающий их от вредоносных программ. Для тех, кто не знает о TPM , он проверяет прошивку во время загрузки, чтобы убедиться, что она не заражена вредоносными программами.
Хотя было бы сложно заменить материнскую плату, вы все равно можете обновить жесткие диски(HDDs) , чтобы получить лучшую защиту по сравнению с жестким диском трехлетней давности.
9] Подход к внесению в белый список приложений(Application Whitelisting)
Создание белого списка приложений — это хорошая практика, которую используют большинство ИТ-администраторов для предотвращения запуска неавторизованных исполняемых файлов или программ в их системе. Домашние пользователи тоже могут воспользоваться преимуществами белого списка. Этот пост покажет вам, как внести программы в белый список в Windows 11/10.
10] Используйте(Use Hosts) файл Hosts и зоны безопасности Internet Explorer.(Internet Explorer Security Zones)
Наш администратор, Ананд Ханс(Anand Khanse) , MVP , предлагает вам загрузить «хороший» файл Hosts с сайта mvps.org(mvps.org) и заменить исходный файл Hosts, расположенный в C:WindowsSystem32driversetc, этим файлом, а затем заблокировать его или сделать его доступным только для чтения. HostMan — хороший бесплатный менеджер хостов(Host Manager) . Файл Hosts содержит сопоставления IP-адресов с именами хостов. Этот файл загружается в память при запуске; затем Windows проверяет файл Hosts , прежде чем запрашивать какие -либо DNS - серверы, что позволяет переопределять адреса в DNS . Большой файл HOSTS (более 135 КБ) замедляет работу.Виндовс(Windows) машина.
Чтобы решить эту проблему; Запустите(Run) services.msc > SearchDNS Client Service > Change Startup Type запуска на Вручную(Manual) . Однако угонщики CoolWebSearch(CoolWebSearch Hijackers) являются мастерами изменения даже файлов, доступных только для чтения,(Read-only) или заблокированных файлов Hosts. Они также могут перенаправить Windows на использование файла(File) Hosts , который не имеет ничего общего с тем, который вы постоянно обновляете.
Мы также предлагаем вам использовать утилиту ZonedOut для добавления(Add) , удаления(Delete) , импорта(Import) , экспорта(Export) , создания(Build) черного Black/WhiteList и многого другого. Теперь он включает зоны ограниченного доступа(Restricted) , доверенные(Trusted) и интранет-зоны». Это отличный инструмент размером всего 185 КБ. Затем загрузите IE-SpyAd для ZonedOut . Это простое исправление реестра, которое добавляет длинный список известных сайтов для взрослых, взломанных сайтов, рекламодателей, маркетологов и распространителей вредоносных программ в зону ограниченных(Restricted) сайтов IE. Используя ZonedOut , вы можете легко добавить этот список.
Прочтите: (Read:) Советы по лучшей защите браузеров(Tips to best secure your browsers) .
Другие советы:(Other tips:)
Это также хорошая идея с точки зрения безопасности, чтобы показать расширения файлов.(show file extensions.)
Если, несмотря на все меры предосторожности, ваш компьютер когда-нибудь заразится, вы можете ознакомиться с этим Руководством по удалению вредоносных программ(Malware Removal Guide) .
Кстати, вы также можете использовать наш Ultimate Windows Tweaker , чтобы изменить несколько настроек на вашем компьютере, чтобы еще больше повысить безопасность Windows . Это позволит вам быстро настроить некоторые параметры безопасности в Windows , Internet Explorer и других встроенных приложениях.
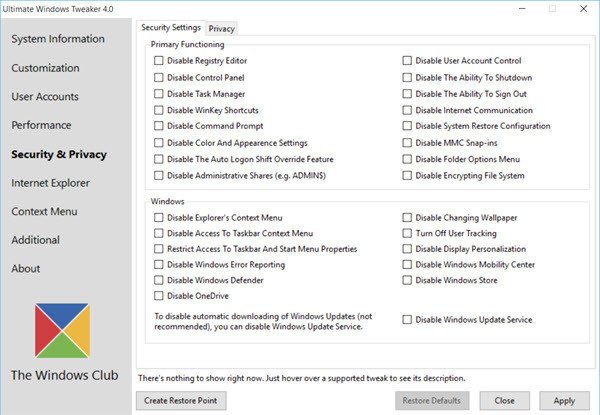
Win10 Security Plus — еще одно бесплатное программное обеспечение, которое может помочь вам повысить безопасность Windows .
Это были наши советы по защите Windows 11/10 . Как вы защищаете свою Windows ? Какое программное обеспечение вы используете?
Если у вас есть материалы или предложения, сообщите нам об этом в разделе комментариев ниже.(If you have inputs or suggestions, please let us know using the comments section below.)
Related posts
Бесплатный Malware Removal Tools для удаления Specific Virus в Windows 11/10
Бесплатный Bootable AntiVirus Rescue Disks для Windows 10
Свободный автон по запросу Antivirus Scanners для Windows 11/10
Лучший бесплатный anti-hacker software для Windows 10
MalwareBytes не начнется в Windows 11/10
Microsoft Edge Browser Tips and Tricks для Windows 10
Fix Crypt32.dll не найден или отсутствует ошибка в Windows 11/10
Set Notepad++ AS default editor для файлов .xml в Windows 11/10
Включить Network Connections пока в Modern Standby на Windows 10
Как удалить вирус из Windows 10; Malware Removal Guide
Best Battery monitor, Analytics & Stats Apps для Windows 10
HDMI playback Устройство не отображается в Windows 10
Удаленный ошибку procedure call при использовании DISM в Windows 10
Best Laptop Battery Test software & Diagnostic tools для Windows 10
Microsoft Intune не синхронизирует? Force Intune, чтобы синхронизировать в Windows 11/10
Как изменить по умолчанию Webcam в компьютер Windows 10
Как сопоставить Network Drive или добавить FTP Drive в Windows 11/10
CPU не работает на Full speed or capacity в Windows 11/10
Как проверить Webcam в Windows 11/10? Работает?
Как включить или Disable Archive Apps feature в Windows 10
