Включить сетевые подключения в режиме современного ожидания в Windows 11/10
С появлением каждого нового поколения компьютеров эти устройства становятся мобильнее и быстрее. Чипы становятся все умнее, обеспечивая более быстрый выход из режима ожидания, более быструю зарядку, большую энергоэффективность и многое другое. Новейшее поколение этих чипов поддерживает режим питания S0 ( ноль(Zero) ), который является более новой итерацией, чем старый режим питания S3 . Режим питания S0 поддерживает все современные возможности, о которых мы говорили выше. Эта функция Modern Standby впервые появилась в Windows 8 , а затем была расширена до Windows 8.1 , Windows 10 и Windows 11 . Когда компьютер переходит в современный режим ожидания (Modern Standby )режиме, он поддерживает некоторые службы в бэкэнде, такие как сетевые подключения(Network Connections) , дисковые (Disk) службы(Services) и другие, активными, чтобы они могли работать быстрее, когда это требуется пользователю.

Включить или отключить сетевые подключения(Network Connections) в современном режиме ожидания(Modern Standby)
Есть два режима для сети(Network) в современном режиме ожидания(Modern Standby) . Они следующие:
- Подключенный современный режим ожидания.
- Отключенный современный режим ожидания.
1] Подключенный современный режим ожидания
В этом режиме ваш компьютер сможет оставаться подключенным к сети и получать электронную почту, VoIP и другие уведомления. Это может привести к более чрезмерному использованию батареи.
2] Отключенный современный режим ожидания
В этом режиме ваш компьютер не сможет оставаться подключенным к сети и получать электронную почту, VoIP и другие уведомления. Это может привести к минимальному использованию батареи.
Существует 5 способов включения или отключения сетевых подключений(Disable Network Connections) в режиме современного ожидания(Modern Standby) в Windows 11/10 :
- С помощью приложения «Параметры Windows».
- Используйте параметры электропитания.
- Использование командной строки Windows.
- Использование редактора групповой политики.
- Использование редактора реестра.
1] Использование приложения настроек (Settings)Windows 10
Откройте приложение настроек Windows 10.
Выберите System > Power & sleep.
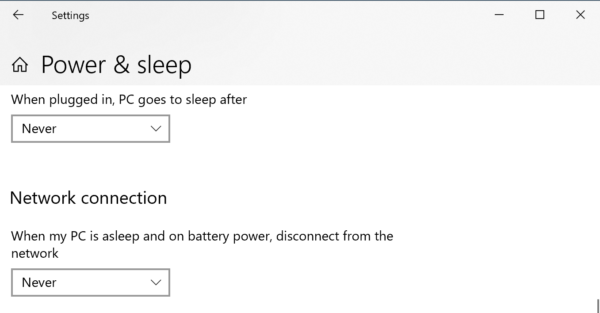
В разделе « Сетевое подключение» (Network connection, ) выберите любой из них:
- Никогда(Never) — Никогда не(Never) отключайтесь от сетевых подключений.
- Всегда — всегда отключаться от сетевых подключений.
- Управляется Windows — Windows 10 решает, работает ли сетевое подключение в фоновом режиме.
2] Используйте параметры питания
Найдите Power Options в окне поиска Windows(Windows Search Box) и выберите соответствующий вариант.
Для вашего активного (Active ) плана питания в разделе « Сетевое подключение в режиме ожидания» (Networking connectivity in Standby, ) вы можете включить эту функцию, когда ваше устройство подключено к сети и работает от батареи, с помощью следующих трех вариантов:
- Никогда(Never) — Никогда не(Never) отключайтесь от сетевых подключений.
- Всегда — всегда отключаться от сетевых подключений.
- Управляется Windows — Windows 10 решает, работает ли сетевое подключение в фоновом режиме.
3] Использование командной строки Windows
Откройте командную строку Windows с правами администратора.
Если ваш компьютер работает от батареи, выполните следующие команды для следующих случаев:
Давать возможность:(Enable:)
powercfg /setdcvalueindex scheme_current sub_none F15576E8-98B7-4186-B944-EAFA664402D9 1
Запрещать:(Disable:)
powercfg /setdcvalueindex scheme_current sub_none F15576E8-98B7-4186-B944-EAFA664402D9 0
Управляется Windows (по умолчанию):(Managed by Windows (default):)
powercfg /setdcvalueindex scheme_current sub_none F15576E8-98B7-4186-B944-EAFA664402D9 2
Если ваш компьютер подключен к сети, выполните следующие команды в следующих случаях:
Включить (по умолчанию):(Enable (default):)
powercfg /setacvalueindex scheme_current sub_none F15576E8-98B7-4186-B944-EAFA664402D9 1
Запрещать:(Disable:)
powercfg /setacvalueindex scheme_current sub_none F15576E8-98B7-4186-B944-EAFA664402D9 0
Управляется Windows:(Managed by Windows:)
powercfg /setacvalueindex scheme_current sub_none F15576E8-98B7-4186-B944-EAFA664402D9 2
Закройте командную строку Windows(Windows Command Prompt) , чтобы сохранить только что внесенные изменения.
4] Использование редактора групповой политики
Откройте редактор групповой политики Windows .
Перейдите в следующее место:
Computer Configuration > Administrative Templates > System > Power Management > Sleep Settings.
Для политики Разрешить сетевое подключение в режиме ожидания с подключением (от сети)(Allow network connectivity during connected-standby (plugged in)) или Разрешить подключение к сети в режиме ожидания с подключением (от батареи)(Allow network connectivity during connected-standby (on battery) ) в зависимости от вашего выбора, чтобы включить функцию современного режима ожидания(Modern Standby) , выберите Включено.(Enabled.)

Чтобы отключить функцию Modern Standby , выберите Disabled.
Выберите « Применить» (Apply ) , а затем нажмите « ОК» (OK ) , чтобы изменения вступили в силу.
5] Использование редактора реестра
Откройте редактор реестра (Registry Editor)Windows 10 .
Для подключенного режима:(For Plugged In mode:)
Перейдите по следующему пути:
HKEY_LOCAL_MACHINE\SOFTWARE\Policies\Microsoft\Power\PowerSettings\f15576e8-98b7-4186-b944-eafa664402d9
Для DWORD с именем ACSettingIndex выберите следующее значение по вашему выбору:
- Включено: 1
- Отключено: 0
Перезагрузите(Reboot) компьютер, чтобы изменения вступили в силу.
Для режима «От батареи»:(For On Battery mode:)
Перейдите по следующему пути:
HKEY_LOCAL_MACHINE\SOFTWARE\Policies\Microsoft\Power\PowerSettings\f15576e8-98b7-4186-b944-eafa664402d9
Для DWORD с именем DCSettingIndex выберите следующее значение по вашему выбору:
- Включено: 1
- Отключено: 0
Перезагрузите(Reboot) компьютер, чтобы изменения вступили в силу.
Я надеюсь, что вы нашли это руководство полезным.
Related posts
Как проверить, ниже или Increase CPU usage в Windows 10
Change Multimedia Settings Использование PowerCFG tool в Windows 11/10
Как исправить Battery drain Проблемы в Windows 11/10
Windows 10 не Sleep | Sleep Mode не работает в Windows 10
Параметры питания отсутствующих Start Menu в Windows 11/10
Невозможно отобразить Network drive в Windows 10
Как изменить Laptop Lid Open Action в Windows 10
Как сопоставить Network Drive, используя Group Policy на Windows 10
Hibernate option отсутствует в Control Panel в Windows 10
Как включить DNS над HTTPS в Windows 10
Как сопоставить Network Drive или добавить FTP Drive в Windows 11/10
Как управлять Data Usage Limit на Windows 10
Как проверить Network Adapter Speed на Windows 10
Ping Transmit не удалось ошибку General failure в Windows 10
Как включить Wake-on-LAN в Windows 10
Почему мой ping Time так высоко в Windows 11/10?
Как включить или отключить Battery Saver в Windows 10
Включить или отключить LMHOSTS Lookup в Windows 11/10
Как установить статический IP Address в Windows 10
Возможность изменить Network от Public на частное отсутствие в Windows 11/10
