Включение или выключение использования распознавания речи в Windows Mixed Reality
Для пользователей ПК с устройствами, совместимыми со смешанной реальностью(Mixed Reality-compatible devices) , вы можете использовать распознавание речи (голоса) в Windows Mixed Reality , чтобы быстрее перемещаться по Windows Mixed Reality на своем устройстве с Windows 10 — вы можете выполнять такие задачи, как; сделайте быстрое фото, откройте приложение и даже телепортируйтесь без контроллера. В этом посте мы покажем вам, как включить или выключить использование распознавания речи в Windows Mixed Reality(turn On or Off Use Speech Recognition in Windows Mixed Reality) в Windows 10.
Включение или выключение использования распознавания речи(Off Use Speech Recognition) в Windows Mixed Reality
Мы можем включить или выключить использование распознавания речи(Off Use Speech Recognition) в Windows Mixed Reality в Windows 10 одним из двух быстрых и простых способов. Мы рассмотрим эту тему с помощью методов, описанных ниже в этом разделе:
- Через приложение «Настройки»
- Через редактор реестра
Давайте взглянем на описание пошагового процесса применительно к каждому из методов.
1] Приложение настроек

Чтобы включить или выключить использование распознавания речи(Off Use Speech Recognition) в Windows Mixed Reality в Windows 10 через приложение « Параметры(Settings) », выполните следующие действия:
- Нажмите клавишу Windows key + I , чтобы открыть Настройки(open Settings) .
- Коснитесь или щелкните Смешанная реальность(Mixed reality) .
- Щелкните Аудио и речь(Audio and speech) на левой панели.
- На правой панели по требованию установите флажок (включено по умолчанию) или снимите флажок (выключено) Распознавание речи(Speech recognition) .
- Выйдите из приложения «Настройки», когда закончите.
2] Редактор реестра
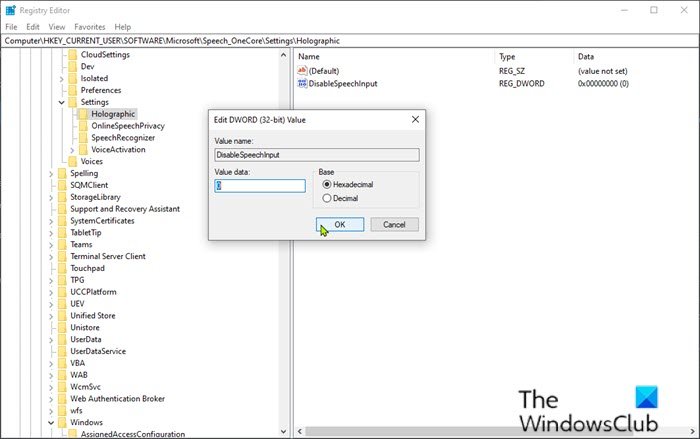
Чтобы включить или выключить использование распознавания речи(Off Use Speech Recognition) в Windows Mixed Reality в Windows 10 через редактор реестра(Registry Editor) , выполните следующие действия:
Поскольку это операция реестра, рекомендуется создать резервную копию реестра(back up the registry) или создать точку восстановления системы в качестве необходимых мер предосторожности. После этого вы можете действовать следующим образом:
- Нажмите клавишу Windows key + R , чтобы вызвать диалоговое окно «Выполнить».
- В диалоговом окне «Выполнить» введите regedit и нажмите Enter, чтобы открыть редактор реестра(Registry Editor) .
- Перейдите или перейдите к пути к ключу реестра ниже:
HKEY_CURRENT_USER\Software\Microsoft\Speech_OneCore\Settings\Holographic
- В этом месте на правой панели дважды щелкните запись DisableSpeechInput , чтобы изменить ее свойства.
Если ключ отсутствует, щелкните правой кнопкой мыши пустое место на правой панели и выберите « Создать(New) » > « Значение DWORD (32-разрядное)»(DWORD (32-bit) Value) . Переименуйте имя значения в DisableSpeechInput и нажмите Enter.
- По требованию введите 1 или 0 в поле «Значение» для « Вкл(On) .» или « Выкл(Off) .» соответственно.
- Нажмите OK или Enter, чтобы сохранить изменения.
- Выйдите из редактора реестра.
- Перезапустить компьютер.
Вот и все!
Посмотрите приведенное ниже видео от Microsoft о том, как использовать речь в Windows Mixed Reality .
Используете ли вы речь(Speech) в Windows Mixed Reality ? Расскажите(Tell) нам о своем опыте в разделе комментариев ниже.
Related posts
Change Desktop and Windows Mixed Reality Input Переключение
Как Record Video в Windows Mixed Reality на Windows PC
Как взять Screenshot в Windows Mixed Reality на ПК
Проверьте, поддерживает ли ваш компьютер Windows Mixed Reality
View and Interact с Desktop inside Windows Mixed Reality
Windows Mixed Reality headset показывает Black Screen в Windows 11/10
Как использовать Performance Monitor в Windows 10
Как изменить настройки Location в Windows 10
Как восстановить или сбросить настройки Windows Firewall по умолчанию
Устранение распространенных проблем с распознаванием речи
Как запустить Windows Memory Diagnostics Tool в Windows 11/10
Windows 11 для Business and Enterprise - New Особенности
Как включить Wake-on-LAN в Windows 10
Как отформатировать компьютер Windows 10
Как уменьшить Taskbar Updates для News & Interests в Windows 10
Как включить или Disable Automatic Learning в Windows 10
Работа с распознаванием речи: команды, диктовка текста и просмотр веб-страниц
Включить Enhanced Anti-Spoofing в Windows 10 Hello Face Authentication
Best Speech Recognition software для Windows 10
Включить, Disable Data Collection для Reliability Monitor в Windows 10
