Программное обеспечение для создания снимков экрана LightShot позволяет вам делиться снимками экрана в Интернете.
Если вы занимаетесь техническим письмом или работой, связанной с большим количеством скриншотов, вам нужна программа для захвата экрана(screen capture software) . В то время как большую часть времени я придерживаюсь MS Paint , потому что он довольно быстро изменяет размер, однако при наличии надлежащего программного обеспечения для создания скриншотов он позволит комментировать, редактировать и многое другое! В этом посте я расскажу о LightShot , бесплатной, но многофункциональной программе для создания скриншотов. Первое, что вы должны знать об инструменте LightShot , это то, что он предлагается Prntscr.com — сайтом для размещения изображений, популярным среди тех, кто делится скриншотами.
Обзор LightShot
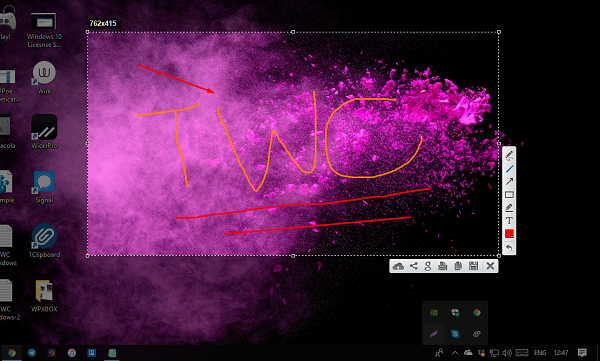
Как только вы загрузите и установите программное обеспечение, оно зарегистрируется с помощью горячей клавиши PrtScn . Позвольте ему использовать программное обеспечение наиболее удобным способом. Когда инструмент запустится, выберите область, для которой вы хотите сделать снимок экрана. Как только вы это сделаете, вы также увидите набор инструментов. Это включает в себя
- Вариант для печати.
- Найдите похожее изображение в гугле.
- Загрузить на Prntscr.com
- Скопируйте и сохраните.
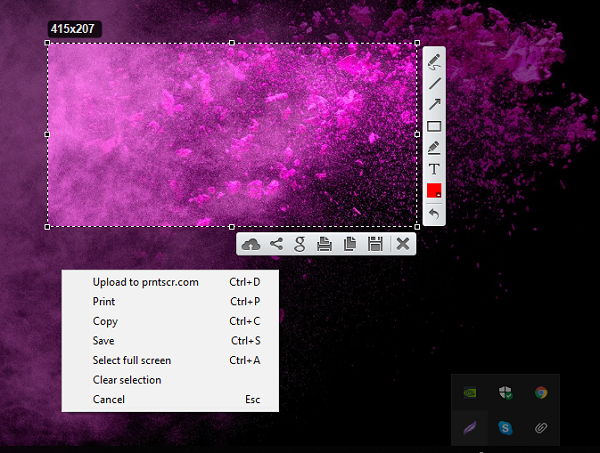
Кроме того, у вас есть инструменты для аннотирования, которые включают возможность добавления текста, выбора цвета, использования пера, рисования от руки, рисования прямоугольника и т. д. Самое приятное то, что вы можете сделать это, пока делаете снимок экрана. Он не открывает дополнительный редактор, а вместо этого предлагает редактирование в реальном времени. Если в любое время вы захотите изменить область выделения, вы можете это сделать. Однако, как только вы начали редактировать, пути назад уже нет.
Если вы решите загрузить файл на Prntscr.com , вам придется зарегистрироваться на веб-сайте. После того, как вы загрузите скриншот и перейдете на сайт, вы сможете управлять всеми скриншотами оттуда. Кроме того, после завершения загрузки у вас будет возможность скопировать URL -адрес или открыть веб-сайт напрямую.
Чтобы увидеть весь снимок экрана, щелкните правой кнопкой мыши значок на панели задач и выберите Моя галерея. (My Gallery. )Загрузите его отсюда. (Download it from here.)Это отличный инструмент, если вы хотите поделиться снимками экрана в Интернете, особенно в социальных сетях!
Если вы случайно загрузите скриншот с конфиденциальными данными, вы можете удалить его вручную. В случае, если вы не можете, свяжитесь со службой поддержки.
Вы ищете больше таких инструментов? Ознакомьтесь с нашим списком программ для создания снимков экрана, которые позволяют обмениваться изображениями в Интернете(screenshot software which let you share images online) .(Are you looking for more such tools? Check our list of screenshot software which let you share images online.)
Related posts
CloudShot позволяет захватывать скриншоты, делать заметки и сохранить до облака
Как взять скриншот с Mouse Pointer and Cursor включен
DuckLink Screen Capture: захват окон, регионы, прокрутки страницы
WinSnap Free позволяет захватить рабочий стол, окно, часть экрана вашего экрана
Как взять скриншот прокрутки в Windows 10
Flameshot мощный, но простой в скриншоте использование программного обеспечения для ПК
Как включить или отключить Audio, Video, и Screen Capture в Edge
SniPaste - это бесплатный и мощный инструмент для взять Screenshots на Windows PC
SnapCrab Скриншот Инструмент для Windows 10
Как исправить Orange Screen Death в Windows 11/10
Отрезая Tool в Windows 10 ПК: Tips & Tricks для захвата скриншотов
Screeny - бесплатный screenshot software для Windows PC
ShareX заставляет принимать и редактировать скриншоты и поделиться их легко
Kalmuri - это простое, чтобы использовать захват экрана и экран recorder tool
Как взять скриншот в ПК Windows 10
SYSTEM_SERVICE_EXCEPTION (ks.sys) BSOD error на Windows 10
Как исправить ошибку захвата черного экрана OBS
Sniptool Screen Capture идеально подходит для захвата скриншотов вашего пути
Как исправить проблемы Screen Tearing на Windows 10
SYSTEM THREAD EXCEPTION NOT HANDLED (ldiagio.sys) BSOD
