Исправить ошибку Epic Games SU-PQR1603 или SU-PQE1223 в Windows 11/10
Epic Games — это игровой клиентский сервис, очень похожий на Steam или Origin , в котором размещено множество игр. Вы можете столкнуться с кодом ошибки (error code SU-PQR1603 or SU-PQE1223)Epic games SU-PQR1603 или SU-PQE1223 на ПК с Windows 10 или Windows 11, когда программа запуска (Launcher)Epic Games пытается выполнить самообновление. В этом посте мы предоставим наиболее подходящие решения для решения этой проблемы.
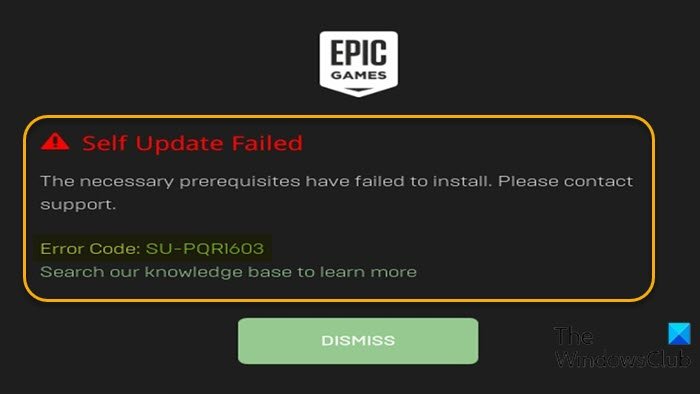
Когда вы столкнетесь с этой проблемой, вы получите следующее полное сообщение об ошибке;
Self Update Failed
The necessary prerequisites have failed to install. Please contact support.
Error Code: SU-PQR1603
Search our knowledge base to learn more
Ошибка просто указывает на сбой процесса самообновления.
(Epic Games)Код ошибки Epic Games SU-PQR1603 или SU-PQE1223
Если вы столкнулись с этой проблемой Epic Games с кодом ошибки SU-PQR1603 или SU-PQE1223(Epic Games error code SU-PQR1603 or SU-PQE1223) , вы можете попробовать наши рекомендуемые ниже решения в произвольном порядке и посмотреть, поможет ли это решить проблему.
- Установите последнюю версию программы запуска (Launcher)Epic Games .
- Запустите программу запуска Epic Games(Run Epic Games Launcher) с правами администратора .(Admin)
- Установите(Install) последние Microsoft Visual C++ Redistributables
- Установите .NET Framework 4.8
- Назначьте(Assign Full Control) разрешения «Полный доступ» для целевой папки.
- (Modify Epic Games Launcher Target)Изменить параметр «Цель программы запуска Epic Games»
Давайте взглянем на описание процесса, связанного с каждым из перечисленных решений.
1] Установите последнюю версию программы запуска (Launcher)Epic Games .
Первое, что вы можете попытаться исправить с кодом ошибки Epic Games SU-PQR1603 или SU-PQE1223(Epic Games error code SU-PQR1603 or SU-PQE1223) , — это загрузить(download) и установить последнюю версию Epic Games Launcher . Если это не так, вы можете попробовать следующее решение.
2] Запустите программу запуска Epic Games(Run Epic Games Launcher) с правами администратора .(Admin)
Это решение требует, чтобы вы запустили программу запуска Epic (Launcher)Games (Epic) с (Games) правами администратора на своем устройстве с Windows 10/11 и посмотрели, решена ли проблема или нет. В последнем случае вы можете попробовать следующее решение.
3] Установите(Install) последние Microsoft Visual C++ Redistributables
Это решение требует, чтобы вы загрузили и установили последнюю версию распространяемых Microsoft Visual C++ redistributables и посмотрели, поможет ли это.
4] Установите .NET Framework 4.8.
Еще одно возможное решение — убедиться, что вы используете Microsoft .NET Framework версии 4.8 на своем устройстве с Windows.
5] Назначьте разрешения на полный(Assign Full Control) доступ к целевой папке.
Эта ошибка может быть вызвана недостаточным разрешением на Read/Write папки Epic Games на вашем устройстве Windows . В этом случае вы можете назначить разрешение «Полный доступ» для папки(assign Full Control permission to the folder) и посмотреть, поможет ли это решить проблему. В противном случае(Otherwise) попробуйте следующее решение.
6] Изменить параметр «Цель запуска Epic Games ».(Modify Epic Games Launcher Target)
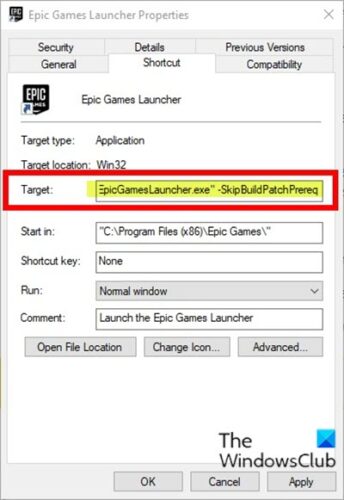
Сделайте следующее:
- Закройте программу запуска Epic Games.
- Щелкните правой кнопкой мыши средство запуска (Launcher)Epic Games и выберите « Свойства(Properties) » .
- На странице «Свойства» щелкните вкладку « Ярлык(Shortcut) ».
- В поле Target добавьте -SkipBuildPatchPrereq в конец строки.
- Щелкните Применить(Apply) > ОК(OK) .
Проблема должна быть решена сейчас.
Надеюсь это поможет!
Related posts
Fix Epic Games error code IS-MF-01 and LS-0009 на Windows 11/10
Fix Epic Games error код LS-0018 в Windows 11/10
Fix Epic Games error код LS-0003 на Windows 11/10
Fix Epic Games error код LS-0013 в Windows 11/10
Fix Epic Games error4 код AS-3: Нет подключения к Windows 11/10
Fix Epic Games connection Ошибка, проблемы и проблемы на Windows 11/10
Epic Privacy Browser для ПК Windows 11/10
Fix Mirrored Volume отсутствует после переустановки Windows 11/10
Best Free download Full version PC игры для Windows 11/10
Fix Crypt32.dll не найден или отсутствует ошибка в Windows 11/10
Fix Unclickable Taskbar; Не можете нажать на Taskbar в Windows 10
Игры сбой в Windows 10 после обновления до последней версии
Fix Device не перенесете сообщение на Windows 10 Компьютеры
Fix Ping Spikes в WiFi or Ethernet на Windows 11/10
Best Tower Defense Games для Windows 10
Fix Klif.sys Blue Screen error в Windows 10
Fix Google Chrome lagging и медленно открывать в Windows 11/10
Fix Discord Mic не работает в Windows 11/10
Fix ShellExecuteEx Неудачная ошибка в Windows 10
Fix Device encryption временно приостановлена ошибка в Windows 11/10
