Как отправить срочное или важное сообщение в Microsoft Teams
В сотнях текстовых сообщений, которые мы отправляем, мы всегда хотим, чтобы какой-то текст выделялся. Что-то очень срочное должно быть уведомлено получателем, чтобы ответить быстро. В этом руководстве мы покажем вам, как отправлять срочные или важные сообщения(Urgent or Important Messages) в Microsoft Teams .
Замечательные и уникальные функции, реализованные Microsoft в (Microsoft)Teams , сделали его главным претендентом на платформы видеоконференций для удаленного управления командами. Microsoft улучшает Teams и стремится предоставить пользователям наилучшие возможности для совместной работы. Функция обмена текстовыми сообщениями в Teams также является важной функцией, которую нельзя воспринимать небрежно, как на других платформах. Функция срочного обмена сообщениями — вот что делает его лучшим. Давайте посмотрим, как мы можем использовать его для отправки срочного сообщения в Microsoft Teams .
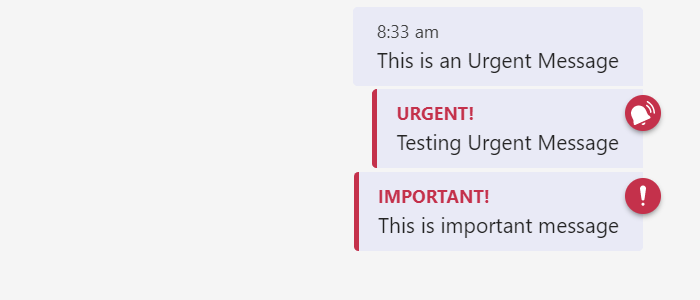
Как отправить срочное(Urgent) или важное сообщение(Important Message) в Microsoft Teams
Microsoft Teams предоставляет два варианта уведомления получателя о срочности. Команды(Teams) позволяют отправлять срочные(Urgent) или важные(Important) сообщения. Когда вы отправляете срочное(Urgent) сообщение, в верхней части сообщения добавляется значок колокольчика красного цвета, и получатель получает уведомление каждые 2 минуты в течение следующих 20 минут. А если вы отправляете важное(Important) сообщение, вверху сообщения добавляется значок восклицательного знака красного цвета.
Чтобы отправить срочное или важное сообщение в Teams:
- Выберите человека, которому вы хотите отправить сообщение.
- Нажмите на значок восклицательного знака.
- Выберите характер сообщения — Стандартное(Standard) , Срочное(Urgent) или Важное(Important) .
- Введите сообщение и нажмите Enter.
Давайте посмотрим на процесс в деталях.
Откройте Microsoft Teams и выберите пользователя, которому вы хотите отправить сообщение. Затем щелкните значок восклицательного знака(exclamation mark icon) под текстовым полем команд Microrost . Вы увидите три варианта: «Стандартный», «Важный(Important) » и «Срочный(Urgent) » . Выберите Срочно(Select Urgent) или Важно(Important) .
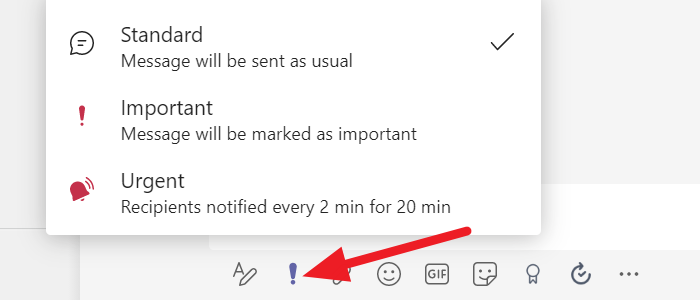
После выбора типа сообщения введите сообщение, которое вы хотите отправить, и нажмите Enter .
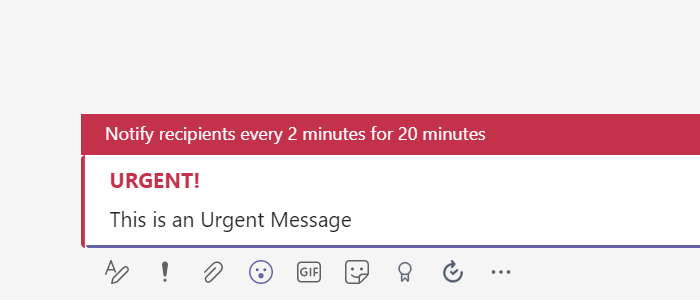
Сообщение дойдет до человека с добавленным поверх него значком колокольчика и частыми уведомлениями.
Вот как вы можете отправлять срочные или важные сообщения в Microsoft Teams и заставить получателя ответить как можно скорее.
Читайте(Read) . Как уменьшить фоновый шум в Microsoft Teams(How to reduce Background Noise in Microsoft Teams) .
Есть ли у команд Microsoft обмен мгновенными сообщениями?
Да, в Microsoft Teams есть функция обмена мгновенными сообщениями. Вы можете использовать ее напрямую, чтобы общаться с определенным человеком или группой одновременно, даже во время собраний. Вы также можете пометить свои сообщения как срочные или важные, если вам нужно, чтобы другой человек ответил.
Вы также можете отмечать людей в чатах и использовать приложения, чтобы сделать чат более интерактивным и живым. Документами, изображениями или файлами можно легко обмениваться без каких-либо хлопот. Другая важная вещь заключается в том, что вы можете использовать его на любом устройстве, таком как ПК, мобильное приложение или веб-приложение.
Могу ли я отправить широковещательное сообщение в Teams ?
В настоящее время в Microsoft Teams(Microsoft Teams) нет функции широковещательных сообщений. Вы должны использовать сторонние приложения для отправки широковещательных сообщений. Вы можете создавать группы с определенными участниками и отправлять им сообщения, которые в противном случае вы бы транслировали.
Читайте: (Read: )Программное обеспечение для группового чата Microsoft Teams Особенности и часто задаваемые вопросы .
Related posts
Как добавить Zoom на Microsoft Teams
Как установить Microsoft Teams на Linux and macOS
Как хвалить кого-то на Microsoft Teams на своей работе хорошо сделано
Вы пропустите, спросите своего администратора, чтобы включить Microsoft Teams
Turn Off Read Receipts в Microsoft Teams для членов команды
Как переключить Member Role и удалить Member в Microsoft Teams
Как использовать личные функции в Microsoft Teams
Как остановить Microsoft Teams от открытия автоматически на Startup
Как восстановить Deleted Document от Microsoft Teams
Как полностью удалить Microsoft Teams от Windows 10 и Android
Как исправить Microsoft Teams Ошибка code 500 на Windows 11/10
Microsoft Teams, чтобы позволить пользователям присоединиться к встречам с двумя мониторами
Video sharing отключен администратором в Microsoft Teams
Как включить Noise Cancellation в Microsoft Teams
Zoom vs Microsoft Teams против Google Meet vs Skype
Как восстановить удаленный Teams and Channels в Microsoft Teams
Microphone не работает в Microsoft Teams на Windows 10
Как создать Tabs в Microsoft Teams
Как отключить всех участников микрофон в Microsoft Teams
Файл заблокирован ошибка на Microsoft Teams
