Как восстановить удаленный документ из Microsoft Teams
Microsoft Teams , как бесплатная, так и бизнес-версия, позволяют обмениваться файлами. Файлы, которыми поделились, также можно удалить. Что, если вы удалите файл, которым поделились вы или кто-то другой, и захотите его вернуть? В то время как бизнес-версия Microsoft Teams предлагает прямой путь, пользователям бесплатной версии придется использовать альтернативный подход. Этот пост расскажет вам, как восстановить удаленные файлы(Deleted Files) из Microsoft Teams .

Как восстановить удаленный документ(Deleted Document) из Microsoft Teams
Как и бизнес-версия, бесплатная версия Microsoft Teams также работает на основе SharePoint в серверной части. Это легко понять, если вы получите общую ссылку на любой из файлов, уже доступных на вкладке « Файлы ». (Files)Если у вас нет файлов, вы можете загрузить файл на канал.
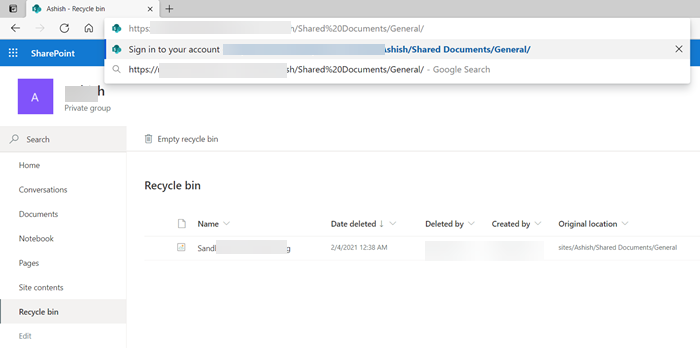
- Откройте Microsoft Teams и откройте раздел « Файлы(Files) ».
- Щелкните правой кнопкой мыши(Right-click) любой файл и щелкните ссылку Копировать . (Copy)Это будет выглядеть так:
https://noxyz.sharepoint.com/sites/Ashish/Shared%20Documents/General/Sandboxie.png
- Откройте браузер и на новой вкладке вставьте ссылку в адресную строку, но не нажимайте клавишу Enter .
- Удалите часть адреса, которая имеет имя файла, и он будет выглядеть, как показано ниже.
https://noxyz.sharepoint.com/sites/Ashish/Shared%20Documents/General/
- Нажмите(Press) клавишу Enter , и он попросит вас войти в систему. Обязательно используйте ту же учетную запись, что и для Microsoft Teams .
- После входа найдите корзину(Recycle) слева.
Здесь вы можете найти все удаленные файлы с каждого канала. Обратите внимание, что он покажет только файлы, которые вы загрузили, или если вы являетесь владельцем канала; вы можете увидеть их все.
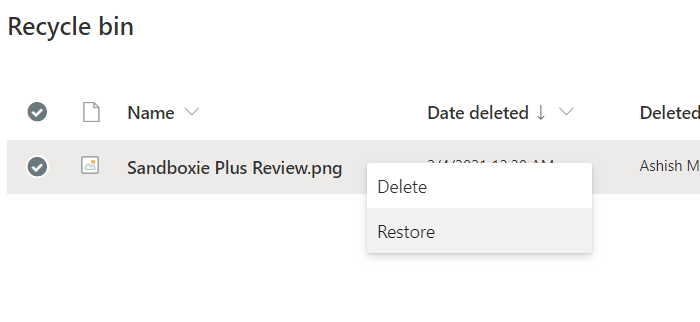
Бизнес-версия Microsoft Teams
Откройте вкладку « (Open)Файлы(Files) » канала и выберите « Открыть(Open) в SharePoint » . Он покажет сайт Sharepoint , который заботится о бэкэнде. Найдите корзину(Recycle) в левой части страницы. Все файлы, удаленные из каждого канала, будут доступны здесь — щелкните правой кнопкой мыши файл и выберите «Восстановить»(Restore) . Теперь перейдите на вкладку « Файлы(Files) », и ваш файл будет доступен здесь.
Вот об этом.
Честно говоря, разочаровывает то, что нет прямого способа восстановить файлы вместо использования хака, чтобы найти ссылку SitePoint , а затем найти корзину для мусора.
Я надеюсь, что за постом было легко следить, и вы смогли восстановить файлы, которые вы удалили или удалили с канала.
Теперь прочитайте(Now read) : как отключить уведомления о прочтении в Microsoft Teams.(How to turn off Read Receipts in Microsoft Teams.)
Related posts
Как добавить Zoom на Microsoft Teams
Как установить Microsoft Teams на Linux and macOS
Как хвалить кого-то на Microsoft Teams на своей работе хорошо сделано
Вы пропустите, спросите своего администратора, чтобы включить Microsoft Teams
Turn Off Read Receipts в Microsoft Teams для членов команды
Как включить Noise Cancellation в Microsoft Teams
Ваш IMs and calls собирается на Microsoft Teams - говорит Skype для Business
Как создать Kanban Board в Microsoft Teams
Дох! Что-то пошло не так ошибку в Microsoft Teams
Как размыть фон в Microsoft Teams meeting
Best Project Management apps для Microsoft Teams
Как создать Tabs в Microsoft Teams
Переключение Microsoft Teams status из Office для доступного
Как записать Microsoft Teams meeting o PC or Mobile
Как использовать IP Camera apps с Microsoft Teams and Skype
Как использовать Snapchat Camera filter на Microsoft Teams and Skype
Как исправить Microsoft Teams Ошибка code 500 на Windows 11/10
Best Educational apps для Microsoft Teams для преподавателей и студентов
Как восстановить удаленный Teams and Channels в Microsoft Teams
Как переключить Member Role и удалить Member в Microsoft Teams
