Как настроить интернет-соединение в Windows 11/10
Когда вы получаете новый компьютер с Windows , первое, что вам нужно сделать, это настроить подключение к Интернету(Internet) . Если это так, вы должны знать, что Windows 11/10 предлагает множество способов подключения к Интернету(Internet) . В этом руководстве мы расскажем, как настроить Wi(WiFi) -Fi или Ethernet/Broadband соединение.
Как настроить интернет-(Internet) соединение в Windows 11/10
Как подключиться к сети Wi-Fi
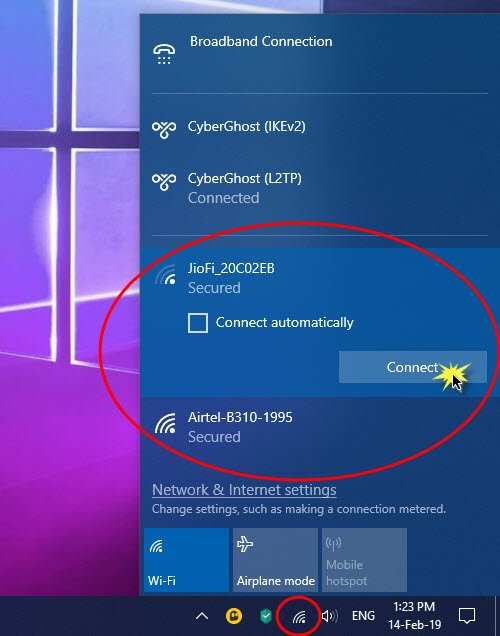
- Нажмите WIN+A, чтобы открыть Центр уведомлений .
- Щелкните значок беспроводной сети в списке быстрых действий .
- Он покажет имена всех сетей Wi(WiFi) -Fi , доступных вокруг вас.
- Нажмите(Click) на беспроводную сеть, к которой вы хотите подключиться.
- Вы можете выбрать автоматическое подключение к WiFi .
- Щелкните Подключиться.
- Введите(Enter) пароль или ключ(Password) безопасности сети на следующем экране.
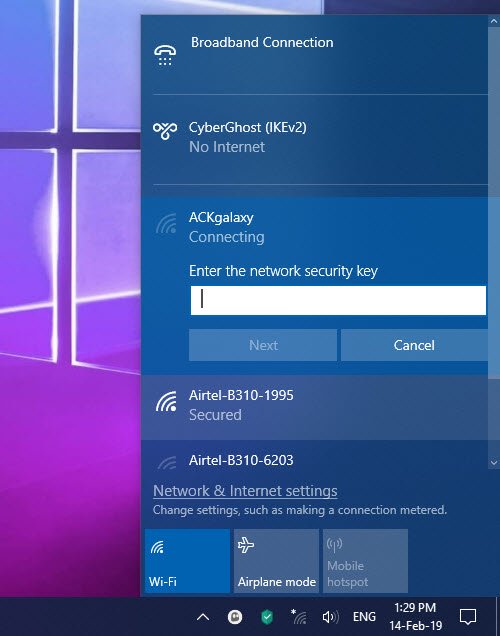
Если учетные данные верны, вы сможете настроить беспроводное сетевое подключение и подключиться к нему.
Связанный(Related) : Как добавить новый профиль сети Wi-Fi(How to add a new Wi-Fi Network Profile) в Windows 10.
Как вручную подключиться к WiFi в Windows 11/10
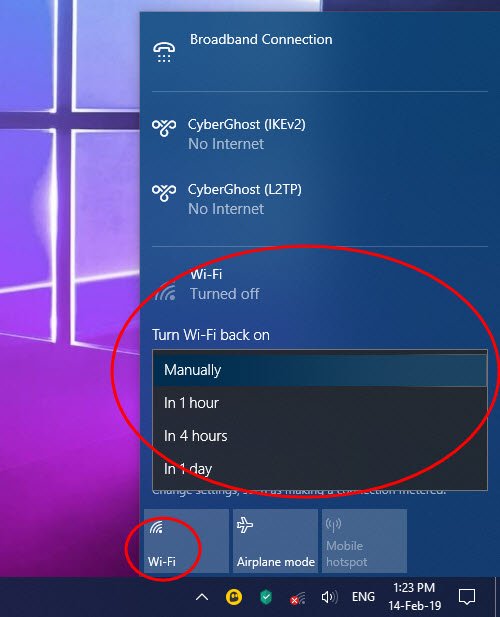
Иногда вам может понадобиться держаться подальше от Интернета. Это может быть ваша работа, или вы хотите сэкономить заряд батареи. Даже когда он не подключен, WiFi - адаптер продолжает искать сети и потребляет заряд батареи. В то время как Windows 10 предлагает возможность автоматического подключения к Wi(WiFi) -Fi при ручной настройке, но если вы этого не сделали, есть два варианта. Сначала(First) выберите параметры, которые могут автоматически повторно включить адаптер WiFi . Второй вариант Вручную.(Manually.)
- Нажмите(Click) на значок беспроводной сети в правом нижнем углу панели задач.
- Затем нажмите, чтобы выключить Wi-Fi.
- Он покажет настройку, в которой вы можете выбрать, когда снова включить WiFi .
- Вы можете включить WiFi вручную, через час, через четыре часа или через день.
- Выберите Вручную.
Если вы хотите подключиться к Интернету, снова включите его, а затем выберите, к какой сети подключиться. Он автоматически подключится к системе, для подключения к которой ранее был настроен адаптер. Однако, если вы решите подключиться к сети Wi(WiFi) -Fi вручную, вы также можете это сделать.
Как настроить широкополосное(Broadband) ( PPPoE ) соединение в Windows 11/10
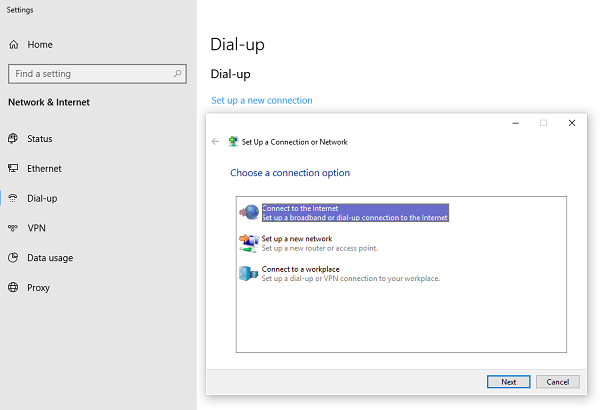
Многие сетевые провайдеры предлагают широкополосное(Broadband) соединение или PPPoE , которое позволяет нескольким компьютерам подключаться к их сети. Windows 10 имеет встроенную поддержку PPPoE .
Перейдите в Настройки(Set) > Сеть и Internet > Dial-Up . Нажмите(Click) « Настроить(Set) новое подключение». Запустится мастер(Wizard) настройки подключения . Обычно он работает с компьютерами, подключенными через Ethernet .
- Нажмите «Подключиться к Интернету».(Connect to the Internet.)
- Выберите Широкополосный доступ (PPPoE).
- Далее введите имя пользователя, пароль, имя провайдера(ISP) для подключения.
Обязательно(Make) выберите общий доступ к соединению. Это позволит другим пользователям этого компьютера также подключаться к Интернету(Internet) . Возможно, у вашего интернет- провайдера(ISP) есть общий IP- адрес DNS . (DNS IP)Вы можете установить их в сетевом адаптере.( set them in the Network adapter.)
Вот совет по использованию PPPoE . Хотя вы можете настроить его на своем компьютере, рекомендуется настроить его на маршрутизаторе. Это будет полезно, когда у вас есть несколько компьютеров, которым требуется подключение к Интернету.
Как настроить подключение к Интернету(Internet) в Windows 11/10?
Вы можете настроить различные типы интернет-соединений в Windows 11/10 , включая Wi-Fi , Ethernet , мобильную точку доступа, USB - модем и т. д. Все методы упомянуты в этой статье, и вы можете следовать им в соответствии со своими требованиями.
Как подключиться к Интернету в Windows?
Чтобы получить доступ к Интернету в Windows 11/10 , вы должны подключиться к действующему источнику Интернета. Можно использовать Интернет с вашего маршрутизатора Wi-Fi, Ethernet - соединения, мобильного телефона и т. д. В зависимости от доступности вы можете выбрать любой из вышеупомянутых вариантов для подключения к Интернету на вашем компьютере.
Почему мой компьютер не подключается к WIFI ?
Может быть множество причин, по которым ваш компьютер не подключен к маршрутизатору Wi-Fi. Начните исправление, проверив, есть ли у вашего маршрутизатора действительное подключение к Интернету или нет. После этого вы можете следовать этим решениям, чтобы исправить, если ваше соединение Wi-Fi не работает(Wi-Fi connection is not working) .
Прочтите(Read) : Советы по использованию общего подключения к Интернету дома(Tips to use a Shared Internet Connection at home) .
Related posts
Как сопоставить Network Drive или добавить FTP Drive в Windows 11/10
Как включить Wake-on-LAN в Windows 10
Turn Windows PC в WiFi Hotspot через Internet Connection Общий
5 функций Internet Explorer, которые должны использовать другие браузеры
Как найти Router IP address на Windows 10 - IP Address Lookup
Как проверить Network Adapter Speed на Windows 10
Что такое ASUS AiMesh network и как создать один?
TP-Link Archer AX20 review: переосмысление соотношение цены и качества?
Review ASUS RT-AX68U: Классический переработан для Wi-Fi 6!
Что такое Homegroup? Как использовать Windows 7 Homegroup
Как установить прокси-сервер в Chrome, Firefox, Edge, и Opera
Как сделать Windows 11 точки доступа
2 способа обновления прошивки на маршрутизаторе TP-Link Wi-Fi 6
7 способов, которыми ASUS Parental Controls защищают своих детей
Что такое Border Gateway Protocol? Ваш ISP use BGP?
Нет Internet Connectivity, но показывает, как подключен к Web
3 способа подключения к скрытым сетям Wi-Fi в Windows 11
Free Network & Internet Traffic Monitor Tools для Windows 10
Как установить wireless printer в вашей сети Wi-Fi
ERR NETWORK ACCESS DENIED | ERR INTERNET DISCONNECTED
