Как включить или отключить абсолютный объем в Windows 11/10
Наушники Bluetooth(Bluetooth Headphones) , как известно, подключаются к телефону по беспроводной сети. Эта возможность позволяет вам разговаривать по телефону или слушать музыку без использования проводов или шнуров. Вы даже можете отрегулировать громкость левого или правого динамика. Однако в Windows 11/10 область действия ограничена, т. е. левая и правая части не могут иметь разные уровни громкости. Тем не менее, если вы хотите отдельно заменить наушники с двойной регулировкой громкости(change dual volume control headphones) в Windows 11/10 , выполните следующие действия.
Этот пост также может помочь вам, если Центр обновления Windows(Windows Update) сломал ваш регулятор громкости Bluetooth , и вам нужно (Bluetooth)отключить Absolute Volume(disable Absolute Volume) . Функция абсолютной(Absolute) громкости несовместима с некоторыми устройствами Bluetooth , что приводит к невозможности регулировки громкости устройства Bluetooth . Если у вас возникла эта проблема, ни ползунок громкости на панели задач, ни регуляторы громкости устройства не влияют на громкость.
Отключить абсолютный(Absolute) объем в Windows 11/10
Всякий раз, когда вы меняете уровень громкости одного динамика, громкость другого динамика также изменяется автоматически. Таким образом, нет простого способа заменить наушники с двойной регулировкой громкости отдельно. Простая настройка реестра может сделать это возможным.
Обратите(Please) внимание, что этот метод требует отключения абсолютного объема путем внесения изменений в настройки реестра(Registry Settings) . Пожалуйста(Please) , действуйте осторожно.
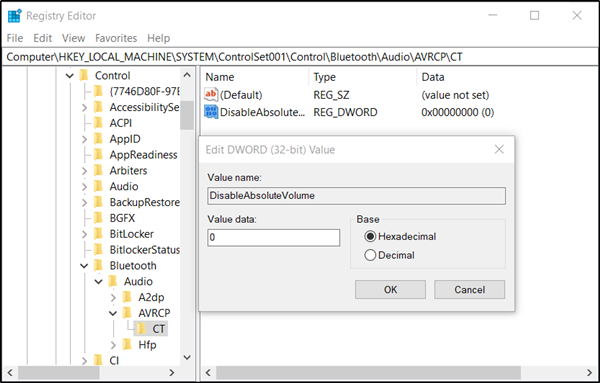
Press Win+R , чтобы открыть диалоговое окно « Выполнить ».(Run)
Введите «regedit.exe» в пустое поле и нажмите « Enter », чтобы открыть редактор реестра .
Перейдите по следующему пути:
HKEY_LOCAL_MACHINE\SYSTEM\ControlSet001\Control\Bluetooth\Audio\AVRCP\CT
На правой панели найдите запись DisableAbsoluteVolume . По какой-то причине, если вы не нашли эту запись, вы можете создать ее . Для этого щелкните правой кнопкой мыши клавишу CT и выберите « New > DWORD (32-разрядное)». Присвойте этому ключу следующее имя — DisableAbsoluteVolume .
Затем дважды щелкните по нему и установите его значение равным 1 . Значение по умолчанию – 0.
Перезагрузите систему.
Вы также можете включить или отключить абсолютный объем с помощью командной строки(Command Prompt) , выполнив следующие команды:
Чтобы отключить функцию абсолютного(Absolute) объема, выполните:
reg add HKLM\SYSTEM\ControlSet001\Control\Bluetooth\Audio\AVRCP\CT /v DisableAbsoluteVolume /t REG_DWORD /d 1 /f
Чтобы включить функцию абсолютного(Absolute) объема:
reg add HKLM\SYSTEM\ControlSet001\Control\Bluetooth\Audio\AVRCP\CT /v DisableAbsoluteVolume /t REG_DWORD /d 0 /f
Перезапустите Windows(Restart Windows) , чтобы изменения в реестре вступили в силу.
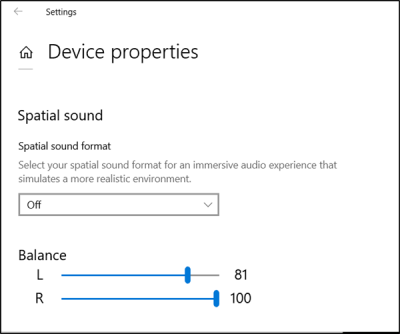
Теперь, когда вы щелкните правой кнопкой мыши значок динамика на панели задач, выберите « Открыть настройки звука(Open Sound Settings) » и нажмите « Управление настройками устройства(Manage device settings) », вам будут видны те же элементы управления, что и раньше.
Когда вы изменяете уровень громкости для одного динамика, другой останется неподвижным и не будет меняться вместе с другим.
Я надеюсь, что это работает для вас.(I hope this works for you.)
Related posts
Troubleshoot No Video, Audio or Sound в Skype Вызывы на Windows
Ashampoo Audio Recorder - базовый бесплатный Audio Recorder для Windows
Install Realtek HD Audio Driver Failure, Error OxC0000374 на Windows 10
Dolby Atmos не работает на компьютере Windows 10
Adjust Audio Balance для Left and Right Channel в Windows 10
NO sound or audio в VLC на Windows 10
Как исправить Audio Delay в VLC Media Player
Best бесплатно AVI до MP4 converter для ПК Windows 10
Best бесплатный Sync Audio and Video software в Windows 10
Как изменить Default Audio Output Device для Narrator в Windows 10
Как записать Audio в Facebook Messenger app на рабочем столе
Динамик Windows 11/10 застрял на немой
Best бесплатно MKV в MP4 converter для Windows 10 ПК
NO audio input device нашел на Windows 10
Audio Router Маршруты аудио из программ на разные аудиоустройства
Как установить Dolby Audio на Windows 11/10 Компьютер
Любой Audio Grabber: это CD and DVD Audio Grabber оно того стоит
Как добавить Audio на PowerPoint
Skype Audio or Microphone не работает в Windows 10
Best Free Sound & Audio Equalizer software для ПК Windows 10
