Приложения и функции в Windows 10 — Функции
Приложения и функции Параметры(Apps & features Settings) в Windows 10 включают в себя параметры, которые позволяют обойти приложения, например удалить или переместить приложение. Вы можете выбрать приложения по умолчанию для использования, а также искать, сортировать и фильтровать приложения по дискам. В этом посте мы также расскажем об автономных(Offline) картах и приложениях(Apps) для веб-сайтов, а также о приложениях.
Приложения(Apps) и функции Настройки(Settings) в Windows 10
Чтобы открыть настройки приложений(App Settings) в Windows 10 , щелкните меню « Start menu > Windows Settings > Apps.Откроется окно Приложения и функции. (Apps)В разделе «Приложения(Apps) » вы увидите шесть вкладок или разделов, как указано ниже.
- Приложения и функции
- Приложения по умолчанию
- Офлайн-приложения
- Приложения для сайтов
- Проигрывание видео
- Запускать
Сейчас мы рассмотрим их все шаг за шагом.
1. Приложения и функции
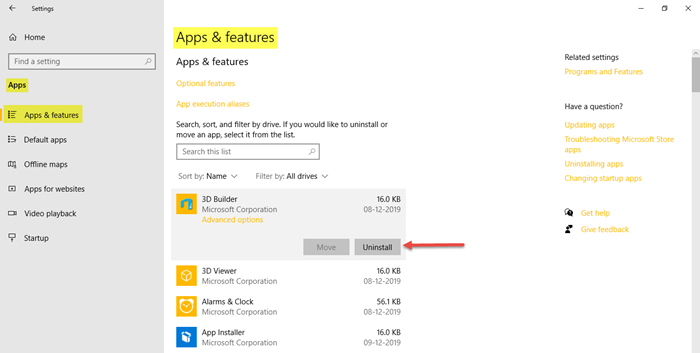
Этот раздел позволяет искать, сортировать и фильтровать приложения по диску. Все, что вам нужно сделать, это найти название приложения в поле поиска, указанном там. Вы также можете переместить или удалить приложение.
Расширенные параметры(Advanced options) в каждом приложении предоставят вам всю информацию о версии, использовании данных, использовании батареи, надстройках приложений и загружаемом контенте. Вы также можете завершить, сбросить и удалить приложение здесь.
2. Приложения по умолчанию
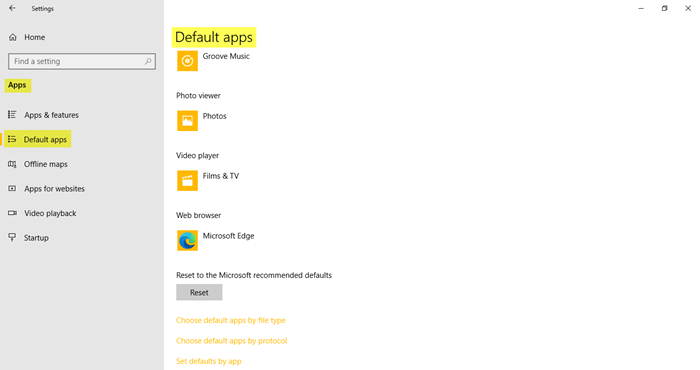
Здесь вы можете выбрать приложения по умолчанию. Вы можете выбрать, какие приложения использовать для проверки электронной почты, прослушивания музыки, просмотра или редактирования изображений, просмотра видео и т. д. В конце страницы вы увидите три дополнительные связанные настройки.
- Выберите приложения по умолчанию по типу файла(Choose default apps by file type)
- Выберите приложения по умолчанию по протоколу
- Установить значения по умолчанию для приложений
Вы также найдете кнопку « Сброс(Reset) » , если захотите вернуть приложения по умолчанию, которые рекомендует Microsoft .
3. Офлайн-карты
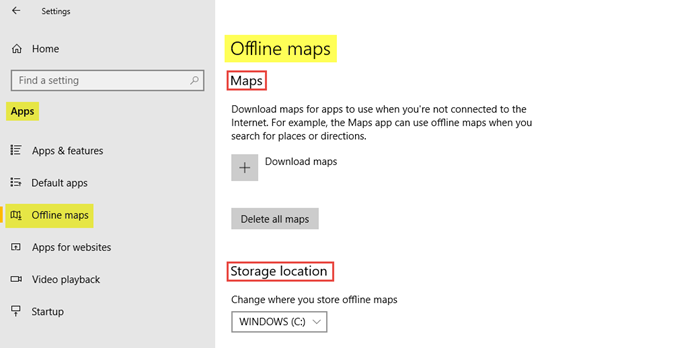
Офлайн-карты — это уже загруженные приложения, которыми можно пользоваться даже без подключения к Интернету(Internet) . Нажмите(Click) на знак «плюс», чтобы загрузить карты для страны и региона, которые вы ищете. Приложение « Карты(Maps) » будет использовать эти автономные карты при поиске мест или направлений.
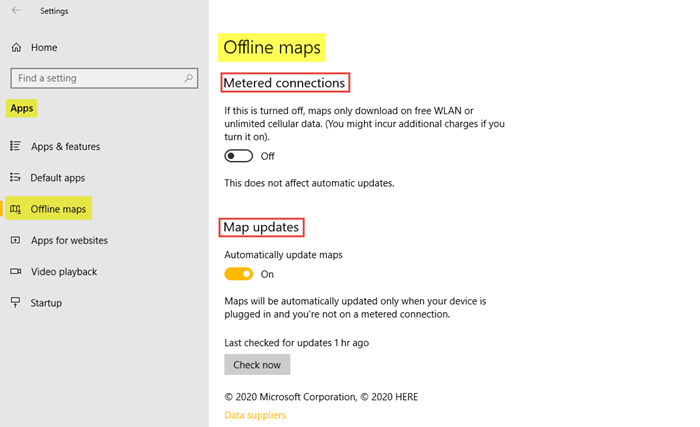
В разделе « Место хранения(Storage Location) » вы можете выбрать, где вы хотите хранить загруженные офлайн-карты. Вы можете включить или выключить счетчик подключений(Metered Connections) и обновлений карт(Maps Updates) в соответствии с вашими требованиями.
4. Приложения для веб-сайтов
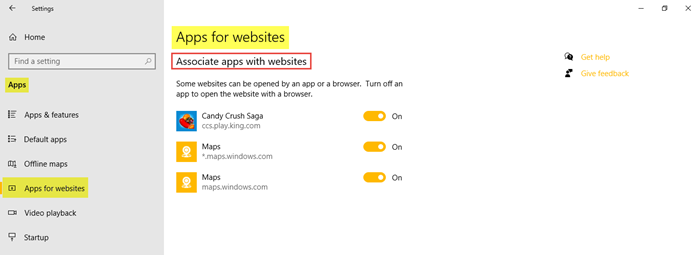
Вы можете связать приложения с веб-сайтами, которые могут открываться приложением или браузером. Чтобы открыть веб-сайт в браузере, выключите приложение.
5. Воспроизведение видео
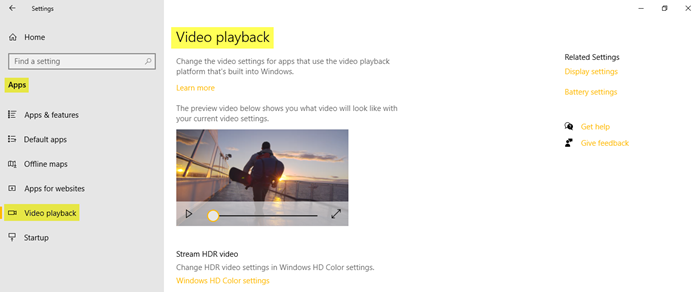
В этом разделе вы можете изменить настройки HDR- видео в Windows HD Color settings . В разделе «Связанные настройки(Related Settings) » вы найдете дополнительные настройки, такие как настройки дисплея и батареи.
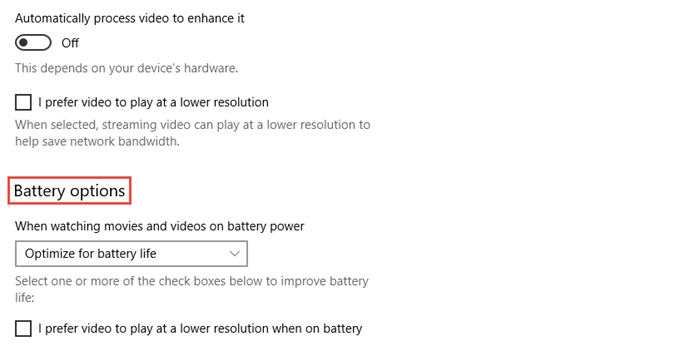
Вы можете выбрать автоматическую обработку видео для его улучшения, а также выбрать воспроизведение видео с низким разрешением для экономии пропускной способности сети. В разделе « Параметры батареи(Battery options) » вы можете оптимизировать время работы от батареи или качество видео.
6. Запуск
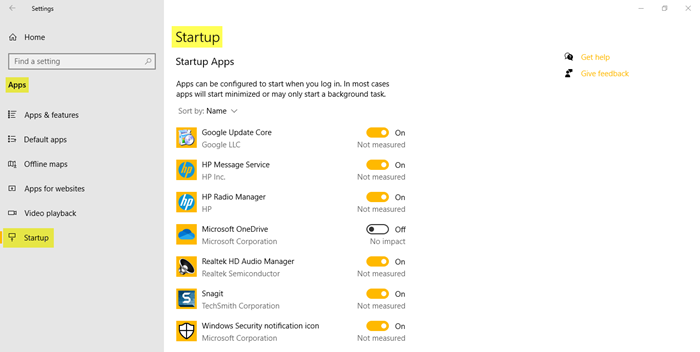
Запускаемые(Startup) приложения — это приложения, которые можно настроить для запуска(configured to start) при входе в систему. Как уже упоминалось, эти приложения в основном запускаются в свернутом виде или в качестве фоновой задачи. Вы можете отсортировать эти приложения по имени, статусу или влиянию на запуск.
Теперь мы можем закончить, сказав, что мы рассмотрели все о приложениях и их дополнительных функциях, приложениях по умолчанию и автозапуске, автономных картах, настройках воспроизведения видео и приложениях для веб-сайтов.
Related posts
Как остановить Apps из приема скриншотов в Windows 10
Выберите Куда получить опцию приложений, серые в настройках Windows 10
Как настроить Global Proxy Server Settings в Windows 10
Настройки игровых игр в Windows 10 - Особенности и функции
Recycle Bin серовался в Desktop Icon Settings на Windows 10
Как передавать файлы и настройки между ПК с Windows 10
Download Adobe Reader app для Windows 10 от Microsoft Store
Как сбросить настройки сети в Windows 10
5 Best Social Media apps для Windows 10 Доступен в Microsoft Store
PicsArt предлагает Custom Stickers & Exclusive 3D Editing на Windows 10
Настройте правила и настройки брандмауэра Windows 10
Fix Folder View Settings не экономить в Windows 10
Как изменить настройки клавиши Fn в Windows 10
Как использовать QuickLook app для предварительного просмотра файлов в Windows 10
Настройки Wi-Fi отсутствуют на Windows 10 или Surface device
Configure Pen and Windows Ink Settings в Windows 10
Топ 3 Reddit apps для Windows 10, которые доступны на Windows Store
Group Policy Settings Reference Guide для Windows 10
Reset Folder View Settings до Default в Windows 10
Отключить Sync ваши настройки на Metered Connections switch в Windows 10
