Создайте список файлов и папок с помощью FilelistCreator для Windows 10.
Если вы хотите создать список файлов и папок на вашем компьютере с Windows , вы можете легко сделать это с помощью бесплатного программного обеспечения под названием FilelistCreator. Это программное обеспечение может обнаруживать практически все типы файлов и папок и экспортировать их список в различные форматы в соответствии с вашими требованиями.
FilelistCreator для Windows 10
Вот список функций, включенных в программное обеспечение FilelistCreator :
- Поддержка файлов:(File support: ) если вы создаете список файлов, вы можете включить различные форматы. Поскольку этот инструмент поддерживает почти все распространенные типы файлов, у вас не возникнет проблем при добавлении чего-либо в список.
- Поиск любого файла.(Search for any file: ) Если вы знаете, что где-то на вашем компьютере есть папка, но не знаете ее точное местоположение, вы можете воспользоваться опцией поиска.
- Поддержка папок:(Folder support: ) Помимо документов, изображений и т. д., вы можете добавлять папки в список.
- Пользовательский столбец:(Custom column:) по умолчанию в нем отображается имя файла, тип или формат, размер файла и путь. Однако, если вы хотите добавить больше информации или удалить что-то из списка по умолчанию, вы можете это сделать.
- Несколько форматов для экспорта:(Multiple formats for export:) вы можете экспортировать файлы в различных формах, таких как TXT , HTML , CSV , XLSX , ODS , PNG , JPG и т. д.
Создайте список файлов(Files) и папок(Folders) на ПК с Windows
Одна вещь, позволяющая сэкономить время в этом программном обеспечении, заключается в том, что вам не нужно устанавливать его из-за переносимости. Поэтому(Therefore) после загрузки этого программного обеспечения с официального сайта вам необходимо извлечь содержимое и открыть его двойным щелчком по исполняемому файлу.
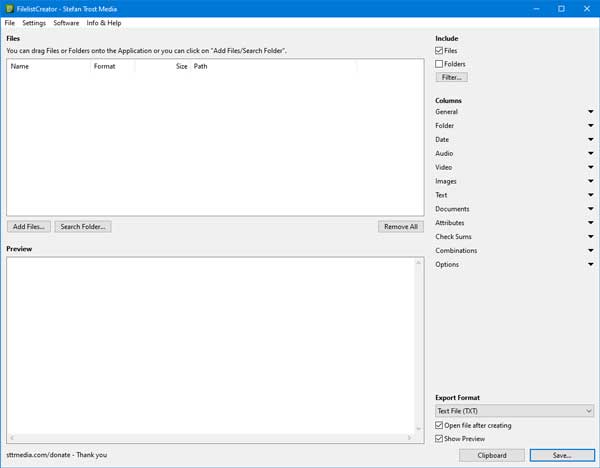
Теперь вы можете начать добавлять некоторые файлы в список. Для этого нажмите кнопку « Добавить файлы»(Add Files ) и выберите, что вы хотите добавить. Если вас устраивает список и вы хотите экспортировать его на свой компьютер, вам нужно выбрать вариант из списка Формат экспорта и нажать кнопку (Export Format )Сохранить(Save ) .

После этого вы можете открыть файл или отправить его кому-то другому.
Если вы хотите добавить больше информации в список файлов, вот небольшая хитрость. Как упоминалось ранее, вы можете добавлять или удалять столбцы из списка по умолчанию, и этот параметр зависит от файла, который вы включили в список.
Например, если вы выбрали несколько изображений, вы можете показать или скрыть ширину, высоту, соотношение сторон и т. д. Если вы выбрали несколько аудиофайлов, вы можете показать или скрыть имя исполнителя, название альбома, продолжительность, битрейт, и т. д.
Все эти параметры видны в правой части окна.

Вы можете развернуть каждую категорию и поставить галочку, чтобы что-то показать.
Если вы хотите создать список файлов с помощью этого инструмента, вы можете загрузить его с официальной страницы загрузки(official download page) .(official download page.)
Связанное чтение(Related read) : Как распечатать список файлов в папке в Windows 10(How to print list of Files in a Folder in Windows 10) .
Related posts
Как открыть файлы CUE & BIN в Windows 10 с использованием PowerISO
FileTypesMan: Просмотр, edit file расширения и типы в Windows 10
Advanced Renamer - это бесплатное программное обеспечение для пакетных файлов в Windows 10
Optimize файлы с бесплатным FileOptimizer для Windows 10
Бесплатный File Monitoring software для Windows 10
Reduce Отвлечения в Windows 10; Blackout Части computer screen!
Storurll: Cross-browser Bookmark Manager для Windows 10
Как перемещать установленные программы на другой диск в Windows 10
Start Everywhere - Start Menu alternative для Windows 10
SynWrite Editor: Free Text & Source Code Editor для Windows 10
Как скрыть файлы и папки в Windows бесплатно
Эффективное Permissions Tool для Files and Folders в Windows 10
Tiny Hot Corners позволяет добавить GNOME-like Hot Corners до Windows 10
SoftPerfect Cache Relocator для Windows 10
Puran Утилиты: Freeware Optimization Suite для Windows 10
Relocate Установленные программы с использованием Application Mover на Windows 10
Geek Uninstaller - портативный All-In-One Uninstaller для Windows 10
Create Простые заметки с PeperNote для Windows 10
Best Free Circuit Simulation software для Windows 10
Zoom Investment Portfolio Manager для Windows 10
