Анализируйте и оптимизируйте TCP/IP с помощью TCP Optimizer для ПК с Windows
TCP де-факто является транспортным протоколом в Интернете(Internet) . Он гарантирует отправку и получение информации через Интернет для каждого типа контента. Это везде. Когда вы загружаете веб-сайт, отправляете электронное письмо или смотрите фильм на YouTube . Сегодня это один из основных протоколов Интернет-протокола(Internet Protocol) (IP). Он также отвечает за то, чтобы управлять данными, отправляемыми таким образом, чтобы нигде не было перегрузки. Тем не менее, TCP/IP можно оптимизировать еще больше. В этом посте мы рассказываем, как анализировать и оптимизировать TCP/IP с помощью TCP Optimizer . Это программное обеспечение, которое может оптимизировать TCP/IP .
Анализируйте(Analyze) и Optimize TCP/IP с помощью TCP Optimizer
Есть две части. Первый — это Анализ(Analysis) , а второй — Оптимизация(Optimization) . Вы можете проанализировать, посетив эту ссылку на их сайте. Анализ отображает набор сообщений, которые вы, возможно, не полностью понимаете, за исключением фрагментов. Основная идея, которую легко понять, заключается в том, что есть несколько настроек TCP , которые можно изменить, чтобы можно было отправлять больше данных. Настройки по умолчанию ограничивают объем данных. Вы получите подробную информацию о MTU , MSS , RWIN и так далее. Что вы должны посмотреть, так это то, что есть что-то, что предлагает вам изменить значения и оптимизировать TCP .
Я получил следующие сообщения:
- MTU оптимизирован для широкополосного доступа PPPoE DSL . Если нет, рассмотрите возможность увеличения MTU до 1500 для оптимальной пропускной способности.
- MSS оптимизирован для широкополосного доступа PPPoE DSL . Если нет, рассмотрите возможность увеличения значения MTU .
- RWIN не полностью оптимизирован. Немасштабированное значение RWIN (RWIN)ниже(unscaled) , чем должно быть. Возможно, вы захотите использовать одно из рекомендуемых значений RWIN , приведенных ниже.(RWIN)
Держите эту страницу открытой, так как она понадобится вам для оптимизации TCP на вашем ПК с помощью их программного обеспечения.
Как оптимизировать TCP/IP
TCP Optimizer — это портативное программное обеспечение, которое мало что меняет на сетевом уровне и мало что меняет в настройках реестра. Самое приятное то, что это портативное приложение очень маленького размера. Предложите(Suggest) сохранить копию в папке "Входящие"(Inbox) . Как только вы загрузите его отсюда(it from here) , запустите его с правами администратора.
- После запуска он выполнит ряд команд, которые помогут ему получить настройки на вашем ПК.
- Первое, что вам нужно сделать, это выбрать правильную скорость интернета с помощью ползунка в программном обеспечении.
- Затем посмотрите на анализ, который вы получили выше, и посмотрите, какие значения вы можете изменить. Если вам неудобно, можете пропустить.
- Есть четыре варианта:
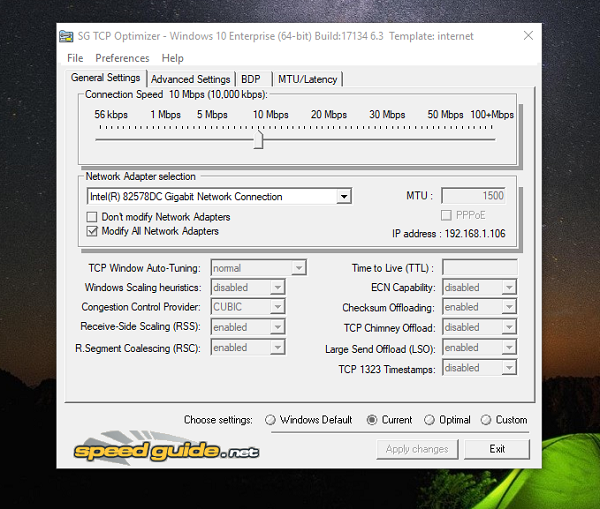
- По умолчанию — в любое время(Default — Anytime) , когда вы хотите вернуться к исходным настройкам, выберите это.
- Текущие — текущие настройки
- Оптимальный —(Optimal — Safest) самый безопасный метод, который позволяет программному обеспечению выбрать для вас лучшее.
- Пользовательский — используйте(Custom — Use) это, если вы это четко знаете. В моем случае я изменил значение MTU на 1500, а также оптимизировал значение RWN .
Те, кому интересно, как он выбирает оптимальные настройки, то это из-за продвинутого алгоритма в программном обеспечении. В зависимости от ПК к ПК и сети он находит лучшие настройки TCP для вашей конкретной скорости соединения.
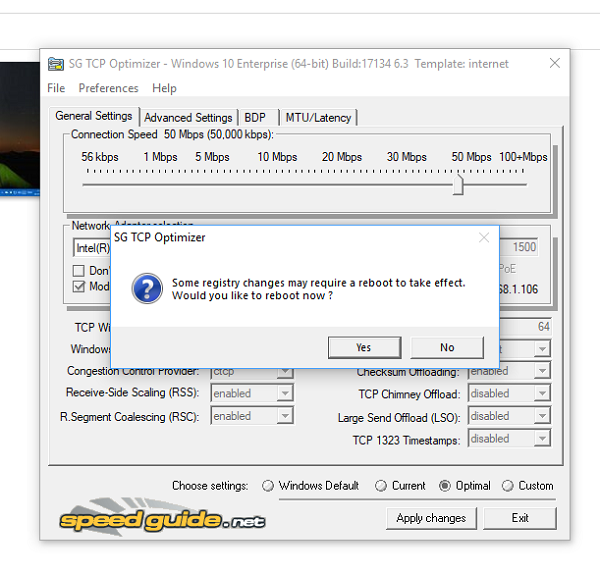
Для тех, кто разбирается в технических деталях, он настраивает параметры TCP/IP , такие как MTU , RWIN и даже более сложные, такие как приоритизация QoS и ToS/DiffservХотя приложение в основном предназначено для широкополосного доступа, вы можете использовать его практически при любом соединении.
Возможности оптимизатора TCP:
- Если на вашем ПК установлено несколько сетевых адаптеров, вы можете оптимизировать каждый из них.
- Восстановление/резервное копирование настроек.
- Прямой вариант сброса TCP/IP и WINSOCK .
- В пользовательской опции вы можете выбрать различные типы оптимизации, включая отключенную, сильно ограниченную, обычную, ограниченную и экспериментальную.
- Вы всегда можете вернуться к настройкам Windows по умолчанию .
- Проверьте MTU/задержку.
После того, как он применит новые настройки, он попросит вас перезагрузить компьютер для достижения наилучших результатов. Я всегда рекомендую следить за вашей производительностью в Интернете и следить за тем, чтобы она оставалась неизменной или улучшалась. В случае возникновения проблемы выберите откат к настройкам Windows(Windows Settings) по умолчанию .
Забавный факт(Fun Fact) : Windows поставляется с функцией автонастройки окна, которая впервые появилась в Windows Vista . Он доступен в Windows 11/10 , и многие отключают его из-за некоторых проблем. Основная причина его отключения — это когда вы используете старый маршрутизатор, и автонастройка с ним не работает.
Related posts
Что такое TCP and UDP Port? Как заблокировать или открыть их в Windows 10?
TCP/IP Manager для Windows 10
Как включить или отключить NetBIOS над TCP/IP на Windows 10
Как использовать Network Sniffer Tool PktMon.exe в Windows 10
Включить Network Connections пока в Modern Standby на Windows 10
Как включить DNS над HTTPS в Windows 10
Release TCP/IP, Flush DNS, Reset Winsock, Reset Proxy с Batch File
Как создать Wi-Fi Network Adapter Report на Windows 10
Как найти Router IP address на Windows 10 - IP Address Lookup
Устранение неполадок Windows Server Network connectivity Проблемы через PowerShell
Как отключить или включить мобильный Hotspot в Windows 10
Как включить Wake-on-LAN в Windows 10
Как переименовать или изменить Active Network Profile Name в Windows 11/10
Как использовать Port Query Tool (PortQry.exe) в Windows 10
Не может видеть другие компьютеры в моей сети в Windows 10
Как настроить Global Proxy Server Settings в Windows 10
Fix Ping Spikes в WiFi or Ethernet на Windows 11/10
Как изменить LAN Manager Authentication Level в Windows 10
Ping Transmit не удалось ошибку General failure в Windows 10
Fix Slow access до network drive от Windows 10
