«Не удалось получить доступ к службе установщика Windows» [РЕШЕНО]
Исправить Не удалось получить доступ к службе установщика Windows: (Fix The Windows Installer service could not be accessed: ) если вы пытаетесь установить программу, которая использует файл MSI в качестве установщика, скорее всего, вы столкнулись с сообщением об ошибке « Не удалось получить доступ к службе установщика Windows ». (Windows Installer)Эта проблема также возникает при попытке установить Microsoft Office, так как он также использует установщик Windows(Windows Installer) . Сообщение об ошибке появляется, когда вы устанавливаете или удаляете программу, которая использует службу установщика Microsoft(Microsoft Installer) , служба установщика Windows(Windows Installer) не запущена или параметры реестра установщика Windows повреждены.(Windows Installer)
Не удалось получить доступ к службе установщика Windows. Это может произойти, если установщик Windows установлен неправильно. Обратитесь за помощью к обслуживающему персоналу.(The Windows Installer Service could not be accessed. This can occur if the Windows Installer is not correctly installed. Contact your support personnel for assistance.)
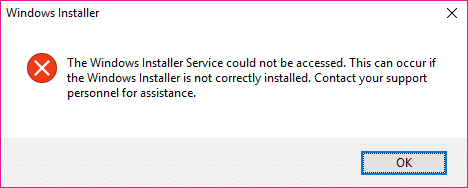
Теперь мы перечислили только несколько проблем, которые могут привести к вышеуказанной ошибке, но обычно это зависит от конфигурации системы пользователя в отношении того, почему они сталкиваются с конкретной ошибкой. Итак, не теряя времени, давайте посмотрим, как исправить. Служба установщика Windows(Windows Installer) не была доступна с помощью приведенного ниже руководства по устранению неполадок.
« Не удалось получить доступ к службе установщика Windows » [РЕШЕНО](Windows Installer)
Обязательно создайте точку восстановления(create a restore point) на случай, если что-то пойдет не так.
Способ 1: перезапустите службу установщика Windows(Method 1: Restart Windows Installer Service)
1. Нажмите клавишу Windows + R, затем введите services.msc и нажмите Enter.

2. Найдите службу установщика Windows,(Windows Installer service) затем щелкните ее правой кнопкой мыши и выберите « Свойства».(Properties.)
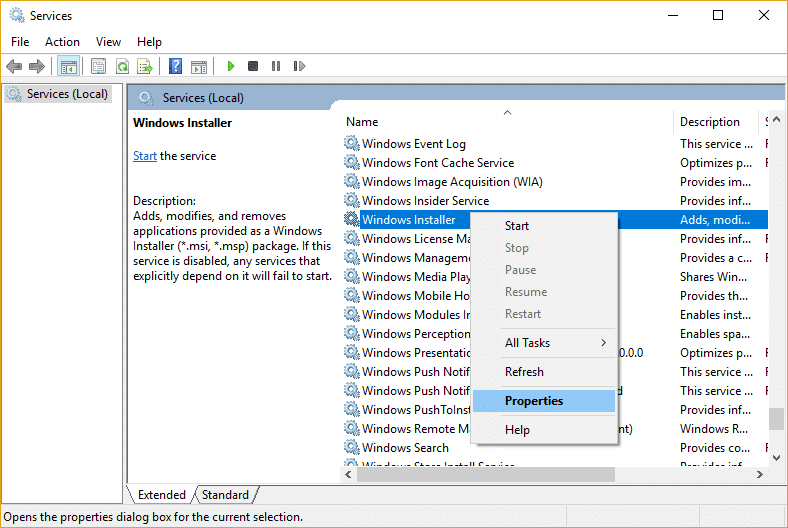
3. Нажмите « Пуск(Start) » , если служба еще не запущена.

4. Если служба уже запущена, щелкните правой кнопкой мыши и выберите « Перезапустить».(Restart.)
5. Снова попробуйте установить программу, которая выдавала ошибку отказа в доступе.
Способ 2: изменить службу удаленного вызова процедур(Method 2: Modify Remote Procedure Call Service)
1. Нажмите клавишу Windows + R, затем введите services.msc и нажмите Enter.

2. Найдите службу удаленного вызова процедур (RPC)(Remote Procedure Call (RPC)) , затем дважды щелкните ее, чтобы открыть ее свойства.

3. Перейдите на вкладку «Вход(Log On tab) в систему» и установите галочки « Учетная запись локальной системы(Local System account) » и « Разрешить службе взаимодействовать с рабочим столом». (Allow service to interact with desktop.)“

4. Перезагрузите компьютер, чтобы сохранить изменения и посмотреть, сможете ли вы исправить ошибку.
5.Если нет, то снова откройте окна свойств RPC и (RPC)перейдите на вкладку Log On.(Log On tab.)
6. Установите флажок « Эта учетная запись(This account) » и нажмите « Обзор(browse) », затем введите « Сетевая служба(Network Service) » и нажмите «ОК». Пароль будет заполнен автоматически, поэтому не меняйте его.

7.Если вы не можете найти сетевой(Network) сервис, используйте следующий адрес:
NT Authority\NetworkService
8. Перезагрузите компьютер и посмотрите, сможете ли вы исправить ошибку «Не удалось получить доступ к службе установщика Windows».( Fix The Windows Installer service could not be accessed error.)
Способ 3: перерегистрировать установщик Windows(Method 3: Re-register Windows Installer)
1. Нажмите Windows Key + X , затем выберите «Командная строка (администратор)».(Command Prompt (Admin).)

2. Введите следующую команду в cmd и нажимайте Enter после каждой:
%windir%\system32\msiexec.exe /unregister %windir%\system32\msiexec.exe /regserver %windir%\syswow64\msiexec.exe /unregister %windir%\syswow64\msiexec.exe /regserver

3. Перезагрузите компьютер, чтобы сохранить изменения.
4. Если проблема не решена, нажмите клавишу Windows + R, затем введите следующее и нажмите Enter:
%windir%\system32
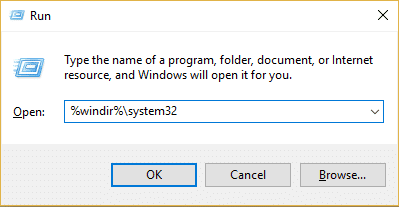
5. Найдите файл Msiexec.exe , затем запишите точный адрес файла, который будет выглядеть примерно так:
C:\WINDOWS\system32\Msiexec.exe

6. Нажмите клавишу Windows + R, затем введите regedit и нажмите Enter , чтобы открыть редактор реестра(Registry Editor) .
7. Перейдите к следующему разделу реестра:
HKEY_LOCAL_MACHINE\SYSTEM\CurrentControlSet\Services\MSIServer
8. Выберите MSIServer,(MSIServer) затем в правой панели окна дважды щелкните ImagePath.

9. Теперь введите местоположение файла Msiexec.exe,( Msiexec.exe file) которое вы указали выше, в поле данных значения, а затем «/ V», и все это будет выглядеть так:
C:\WINDOWS\system32\Msiexec.exe /V

10. Загрузите компьютер в безопасном режиме любым из перечисленных здесь способов.(methods listed here.)
11. Нажмите клавишу Windows Key + X , затем выберите « Командная строка (администратор)».(Command Prompt (Admin).)

12. Введите следующую команду и нажмите Enter :
msiexec /regserver
%windir%\Syswow64\Msiexec /regserver

13. Закройте все и загрузите компьютер в обычном режиме.
Способ 4: сброс службы установщика Windows(Method 4: Reset the Windows Installer Service)
1. Откройте Блокнот(Notepad) , затем скопируйте и вставьте следующее как есть:
Windows Registry Editor Version 5.00 [HKEY_LOCAL_MACHINE\SYSTEM\CurrentControlSet\Services\msiserver] "DisplayName"="@%SystemRoot%\\system32\\msimsg.dll,-27" "ImagePath"=hex(2):25,00,73,00,79,00,73,00,74,00,65,00,6d,00,72,00,6f,00,6f,00,\ 74,00,25,00,5c,00,73,00,79,00,73,00,74,00,65,00,6d,00,33,00,32,00,5c,00,6d,\ 00,73,00,69,00,65,00,78,00,65,00,63,00,20,00,2f,00,56,00,00,00 "Description"="@%SystemRoot%\\system32\\msimsg.dll,-32" "ObjectName"="LocalSystem" "ErrorControl"=dword:00000001 "Start"=dword:00000003 "Type"=dword:00000010 "DependOnService"=hex(7):72,00,70,00,63,00,73,00,73,00,00,00,00,00 "ServiceSidType"=dword:00000001 "RequiredPrivileges"=hex(7):53,00,65,00,54,00,63,00,62,00,50,00,72,00,69,00,76,\ 00,69,00,6c,00,65,00,67,00,65,00,00,00,53,00,65,00,43,00,72,00,65,00,61,00,\ 74,00,65,00,50,00,61,00,67,00,65,00,66,00,69,00,6c,00,65,00,50,00,72,00,69,\ 00,76,00,69,00,6c,00,65,00,67,00,65,00,00,00,53,00,65,00,4c,00,6f,00,63,00,\ 6b,00,4d,00,65,00,6d,00,6f,00,72,00,79,00,50,00,72,00,69,00,76,00,69,00,6c,\ 00,65,00,67,00,65,00,00,00,53,00,65,00,49,00,6e,00,63,00,72,00,65,00,61,00,\ 73,00,65,00,42,00,61,00,73,00,65,00,50,00,72,00,69,00,6f,00,72,00,69,00,74,\ 00,79,00,50,00,72,00,69,00,76,00,69,00,6c,00,65,00,67,00,65,00,00,00,53,00,\ 65,00,43,00,72,00,65,00,61,00,74,00,65,00,50,00,65,00,72,00,6d,00,61,00,6e,\ 00,65,00,6e,00,74,00,50,00,72,00,69,00,76,00,69,00,6c,00,65,00,67,00,65,00,\ 00,00,53,00,65,00,41,00,75,00,64,00,69,00,74,00,50,00,72,00,69,00,76,00,69,\ 00,6c,00,65,00,67,00,65,00,00,00,53,00,65,00,53,00,65,00,63,00,75,00,72,00,\ 69,00,74,00,79,00,50,00,72,00,69,00,76,00,69,00,6c,00,65,00,67,00,65,00,00,\ 00,53,00,65,00,43,00,68,00,61,00,6e,00,67,00,65,00,4e,00,6f,00,74,00,69,00,\ 66,00,79,00,50,00,72,00,69,00,76,00,69,00,6c,00,65,00,67,00,65,00,00,00,53,\ 00,65,00,50,00,72,00,6f,00,66,00,69,00,6c,00,65,00,53,00,69,00,6e,00,67,00,\ 6c,00,65,00,50,00,72,00,6f,00,63,00,65,00,73,00,73,00,50,00,72,00,69,00,76,\ 00,69,00,6c,00,65,00,67,00,65,00,00,00,53,00,65,00,49,00,6d,00,70,00,65,00,\ 72,00,73,00,6f,00,6e,00,61,00,74,00,65,00,50,00,72,00,69,00,76,00,69,00,6c,\ 00,65,00,67,00,65,00,00,00,53,00,65,00,43,00,72,00,65,00,61,00,74,00,65,00,\ 47,00,6c,00,6f,00,62,00,61,00,6c,00,50,00,72,00,69,00,76,00,69,00,6c,00,65,\ 00,67,00,65,00,00,00,53,00,65,00,41,00,73,00,73,00,69,00,67,00,6e,00,50,00,\ 72,00,69,00,6d,00,61,00,72,00,79,00,54,00,6f,00,6b,00,65,00,6e,00,50,00,72,\ 00,69,00,76,00,69,00,6c,00,65,00,67,00,65,00,00,00,53,00,65,00,52,00,65,00,\ 73,00,74,00,6f,00,72,00,65,00,50,00,72,00,69,00,76,00,69,00,6c,00,65,00,67,\ 00,65,00,00,00,53,00,65,00,49,00,6e,00,63,00,72,00,65,00,61,00,73,00,65,00,\ 51,00,75,00,6f,00,74,00,61,00,50,00,72,00,69,00,76,00,69,00,6c,00,65,00,67,\ 00,65,00,00,00,53,00,65,00,53,00,68,00,75,00,74,00,64,00,6f,00,77,00,6e,00,\ 50,00,72,00,69,00,76,00,69,00,6c,00,65,00,67,00,65,00,00,00,53,00,65,00,54,\ 00,61,00,6b,00,65,00,4f,00,77,00,6e,00,65,00,72,00,73,00,68,00,69,00,70,00,\ 50,00,72,00,69,00,76,00,69,00,6c,00,65,00,67,00,65,00,00,00,53,00,65,00,4c,\ 00,6f,00,61,00,64,00,44,00,72,00,69,00,76,00,65,00,72,00,50,00,72,00,69,00,\ 76,00,69,00,6c,00,65,00,67,00,65,00,00,00,00,00 "FailureActions"=hex:84,03,00,00,00,00,00,00,00,00,00,00,03,00,00,00,14,00,00,\ 00,01,00,00,00,c0,d4,01,00,01,00,00,00,e0,93,04,00,00,00,00,00,00,00,00,00 [HKEY_LOCAL_MACHINE\SYSTEM\CurrentControlSet\Services\msiserver\Enum] "0"="Root\\LEGACY_MSISERVER\\0000" "Count"=dword:00000001 "NextInstance"=dword:00000001
2. Теперь в меню «Блокнот» нажмите « Файл»(File) , затем нажмите « Сохранить как».(Save As.)

3. В раскрывающемся списке «Тип файла» выберите « (Save as)Все файлы».(All Files.)
4. Назовите файл MSIrepair.reg (расширение reg очень важно).

5. Перейдите на рабочий стол или туда, где вы хотите сохранить файл, а затем нажмите « Сохранить».(Save.)
6. Теперь щелкните правой кнопкой мыши файл MSI repair.reg и выберите « Запуск от имени администратора».(Run as Administrator.)
7. Перезагрузите компьютер, чтобы сохранить изменения, и посмотрите, сможете ли вы исправить. Не удалось получить доступ к службе установщика Windows.(Fix The Windows Installer service could not be accessed.)
Способ 5: переустановите установщик Windows(Method 5: Reinstall Windows Installer)
Примечание. Применяется(Applied) только к более ранней версии Windows.
1. Нажмите Windows Key + X , затем выберите «Командная строка (администратор)».(Command Prompt (Admin).)

2. Введите следующую команду в cmd и нажимайте Enter после каждой:
cd %windir%\system32 attrib -r -s -h dllcache ren msi.dll msi.old ren msiexec.exe msiexec.old ren msihnd.dll msihnd.old exit

3. Перезагрузите компьютер и загрузите распространяемый установщик (Redistributable)Windows 4.5(Windows Installer 4.5) с веб-сайта Microsoft(Microsoft website) .
4. Установите распространяемый пакет и перезагрузите компьютер.
Рекомендуется для вас:(Recommended for you:)
- Исправление набора цифр с клавиатуры вместо букв(Fix Keyboard Typing Numbers Instead of Letters)
- Исправить код ошибки USB 52 Windows не может проверить цифровую подпись(Fix USB Error Code 52 Windows cannot verify the digital signature)
- Как исправить проблему с памятью на вашем компьютере(How To Fix Your Computer has a Memory problem)
- Исправить ошибку Центра обновления Windows 0x80080005(Fix Windows Update Error 0x80080005)
Вот и все, вы успешно исправили ошибку «Не удалось получить доступ к службе установщика Windows(Fix The Windows Installer service could not be accessed error) », но если у вас все еще есть какие-либо вопросы относительно этого руководства, не стесняйтесь задавать их в разделе комментариев.
Related posts
Ошибка установщика NVIDIA в Windows 10 [РЕШЕНО]
[SOLVED] 100% Disk Usage System и сжатой памятью
Опыт работы Windows Замораживание [Решено]
USB Device не работает в Windows 10 [решено]
Error 1962: Операционная система не найдена [Решено]
Display driver перестал отвечать и восстановить ошибку [решено]
[Решено] Microsoft Print на PDF не работает
Windows 10 Creator Update не удается установить [Решено]
Laptop Keyboard не работает должным образом [решено]
Computer Restarts Randomly на Windows 10 [решено]
Fix Мы не могли обновить систему зарезервировано partition [ (
Вы не можете войти в свой компьютер прямо сейчас ошибка [РЕШИТЬ]
[Решено] Окна обнаружены жесткий disk problem
Windows 10 Freezes на Startup [Решено]
Была проблема сброса вашего PC [ (
Этот файл не имеет программы, связанной с ним для выполнения этого действия [решено]
[Решено] Windows 10 Freezes Randomly
[Решено] Неожиданное исключение магазина BSOD в Windows 10
Помощь! Выпуск экрана вверх ногами или вбок [решено]
Nvidia Kernel Mode Driver перестал отвечать [решено]
