Исправить ошибку приложения Почта и Календарь 0x80048802 в Windows 10
Если вы столкнулись с ошибкой почтового приложения 0x80048802(Mail app error 0x80048802) , которая не позволяет вам пересылать или отправлять электронные письма с вашего компьютера с Windows 10, этот пост предназначен для вас. В этом посте мы предоставим наиболее подходящие решения, которые вы можете попробовать, чтобы помочь вам решить эту проблему.
Ошибка почтового(Mail) приложения Windows 10 0x80048802
Если вы столкнулись с этой ошибкой почтового(Mail) приложения 0x80048802, вы можете попробовать наши рекомендуемые ниже решения в произвольном порядке и посмотреть, поможет ли это решить проблему.
- Запустите средство устранения неполадок приложений Магазина Windows(Run Windows Store Apps Troubleshooter)
- Обновите приложение Почта(Update Mail) и Календарь(Calendar) в Магазине Microsoft Windows .(Microsoft Windows Store)
- Сбросьте(Reset) или удалите(Uninstall) и переустановите(Reinstall) приложение « Почта(Mail) и календарь ».(Calendar)
- Включить прокси-соединение.
Давайте взглянем на описание процесса, связанного с каждым из перечисленных решений.
1] Запустите средство устранения неполадок приложений Магазина Windows.(Run Windows Store Apps Troubleshooter)

Это решение требует, чтобы вы запустили встроенное средство устранения неполадок приложений Магазина Windows(run the inbuilt Windows Store App Troubleshooter) и посмотрели, будет ли проблема решена.
2] Обновите приложение Почта(Update Mail) и Календарь(Calendar) в Магазине Microsoft .(Microsoft Store)
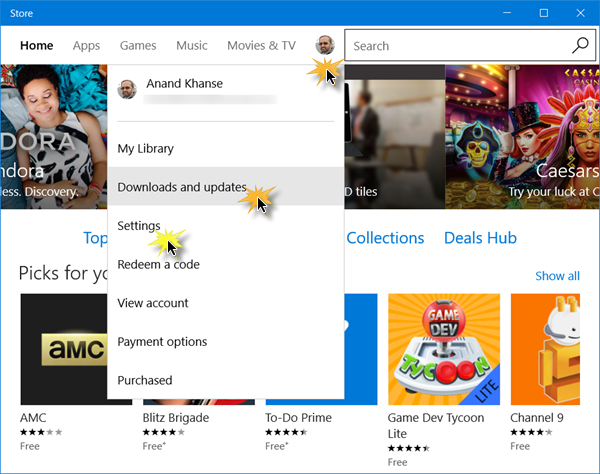
Это решение требует обновления приложения «Почта и календарь» в Магазине Windows . Вот как:
- Запустите Магазин Windows(Windows Store) и щелкните свой профиль в правом верхнем углу Магазина Windows .(Windows Store)
- Выберите « Загрузить и обновить».(Download and Updates)
- Нажмите «Проверить наличие обновлений (Check for updates ) » , чтобы узнать, доступны ли какие-либо обновления для приложения « Почта(Mail) и календарь(Calendar) » .
Если проблема не устранена, попробуйте следующее решение.
3] Сбросьте(Reset) или удалите(Uninstall) и переустановите(Reinstall) приложение « Почта(Mail) и календарь ».(Calendar)
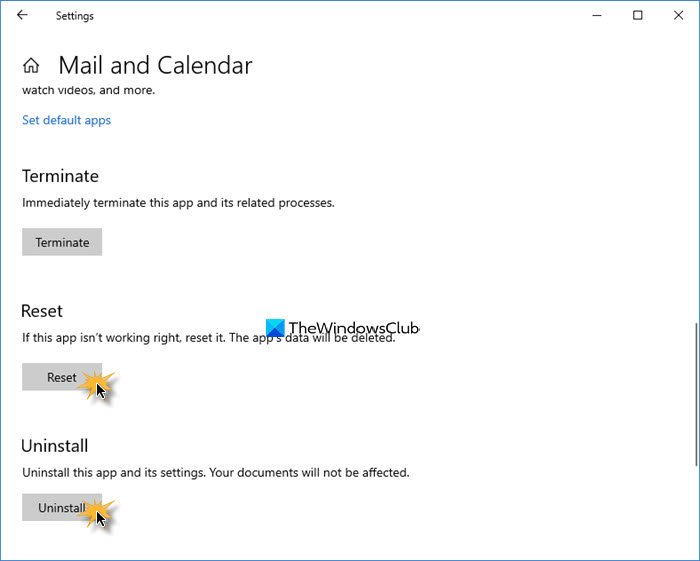
Откройте Settings > Apps . Найдите приложение « Почта(Mail) и календарь(Calendar) » и нажмите ссылку « Дополнительные параметры».(Advanced)
Сбросьте приложение и посмотрите, поможет ли это.
Если нет, удалите его, а затем перейдите в Магазин Microsoft(Microsoft Store) , загрузите и установите его.
Примечание(Note) . Если при открытии Магазина для установки приложения « Почта(Mail) и календарь(Calendar) » он говорит, что продукт уже установлен, перезагрузите Магазин Microsoft(reset the Microsoft Store) . Теперь проверьте, позволяет ли он установить снова. Если проблема не устранена, попробуйте перезагрузить компьютер, полностью выключите компьютер и проверьте, устранена ли проблема. Если нет, перейдите к следующему решению.
4] Включить прокси-соединение
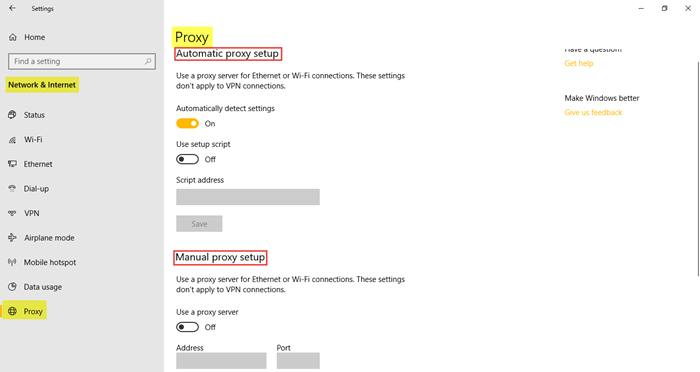
Сделайте следующее:
- Перейдите в « Настройки(Settings) » и нажмите « Сеть и Интернет».(Network and Internet)
- Нажмите « Прокси (Proxy ) » и убедитесь, что « Автоматически определять соединение (Automatically detect connection ) » включено , а остальные выключены . (ON )
Дополнительно сделайте следующее:
Наряду с этим выполните следующие действия:
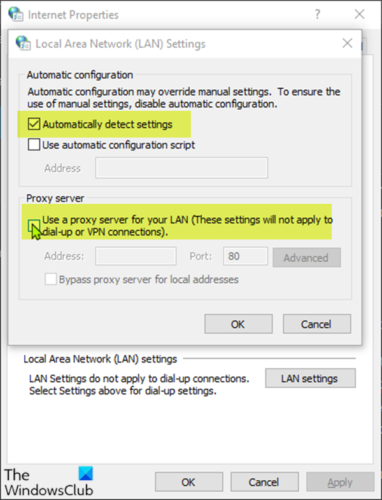
- Нажмите клавиши Windows + R , чтобы вызвать диалоговое окно «Выполнить».
- В диалоговом окне «Выполнить» введите inetcpl.cpl и нажмите Enter , чтобы открыть « Сетевые подключения»(Network Connections) .
- В диалоговом окне « Свойства (Internet) обозревателя » перейдите на вкладку « (Options)Подключения(Connections) » и нажмите «Настройка локальной сети».(LAN Setting.)
- Снимите флажок Использовать прокси-сервер для вашей локальной сети(Use a proxy server for your LAN) (эти настройки не будут применяться к коммутируемым или VPN - подключениям).
- Установите флажок Автоматически определять настройки(Automatically detect settings) и применять изменения.
Теперь проверьте, решена ли проблема или нет.
Related posts
Fix Mail and Calendar приложение падает на открытии в Windows 10
Fix Mail, Calendar, а People Apps не работает
Fix Mail app error code 0x8007139f на Windows 10/11
Error 0x80040154 в Mail & Calendar app на Windows 10
New Mail, Calendar, и People Опыт в Outlook.com
Как создать Calendar в Excel
Как использовать Mail, Feed Reader and Calendar в Vivaldi browser
Fix Windows Live Mail не запускается
Как создавать и добавить Holidays на Outlook Calendar
Как Sync Google Calendar с Outlook
Fix Error 0x80070490 в Mail app на Windows 11/10
Исправить ошибку почты Yahoo 0x8019019a
Как остановить и настроить уведомления приложений Windows 10 (Почта, Календарь, Skype и т. д.)
Как подключить Google Calendar до Slack, Zoom and Microsoft Teams
Desktop.Calendar.Tray.OK является основным Calendar app для Windows
Fix Google Calendar не синхронизирует на Android
Как отображать две зоны Time в Outlook Calendar
Как поделиться Calendar в Outlook
Как добавить Weather до Google Calendar
Stop Outlook от автоматической добавления событий Calendar из электронных писем
