Как восстановить предыдущие версии файлов и папок в Windows 11/10
В этом посте рассказывается, как восстановить предыдущие версии файлов и папок(restore Previous Versions of Files and Folders) в Windows 11/10 . Это может пригодиться, когда в файл или папку случайно добавлены некоторые нежелательные изменения, или вы удалили какой-либо файл/папку с рабочего стола(Desktop) , документов(Documents) , загрузок(Downloads) и т. д. Вы можете проверить все доступные предыдущие версии этого файла и папки и вернуть этот файл/папку с предыдущей версией всего несколькими щелчками мыши.
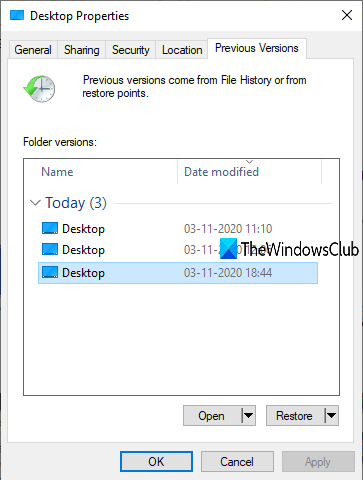
Существует встроенная функция восстановления предыдущих версий Windows(Windows restore previous versions) , которую вы можете использовать для этой цели, и этот пост включает все шаги по использованию этой функции. На изображении выше вы можете увидеть предыдущие версии, доступные для рабочего стола(Desktop) . Хотя вы можете использовать историю файлов для резервного копирования и восстановления файлов , использование этого процесса — еще один вариант, который вы можете попробовать.
Восстановить предыдущие версии файлов(Files) и папок
Вы можете восстановить более раннюю версию файла и папки, только если история файлов(File History) или восстановление системы(System Restore) включены и настроены вами. Если нет, вам сначала нужно включить и настроить историю файлов или включить восстановление системы(turn on system restore) и создать точки восстановления системы , чтобы воспользоваться преимуществами этой функции. После этого выполните следующие действия:
- Доступ к(Access Restore) опции восстановления предыдущих версий
- Выберите предыдущую версию
- Используйте кнопку Восстановить
- Примените и сохраните изменения.
Прежде(First) всего, перейдите в папку (скажем, Рабочий стол(Desktop) ) или файл. Если вы удалили папку/файл, вам следует получить доступ к основной папке или жесткому диску, где этот элемент был сохранен. Теперь щелкните правой кнопкой мыши файл/папку и выберите параметр «Восстановить предыдущие версии(Restore previous versions) ».
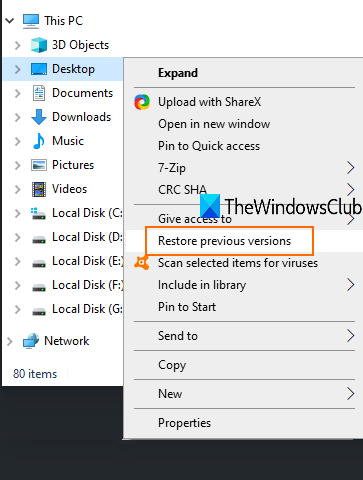
Откроется окно « Свойства(Properties) » этого элемента с вкладкой « Предыдущие версии ». (Previous versions)Кроме того, вы также можете щелкнуть правой кнопкой мыши папку, выбрать параметр « Свойства(Properties) », а затем перейти на вкладку «Предыдущие версии».
Теперь, в зависимости от количества точек восстановления или созданной вами истории файлов(File History) , будет виден список всех предыдущих версий для этого конкретного элемента. Выберите предыдущую версию и нажмите кнопку Восстановить(Restore) .
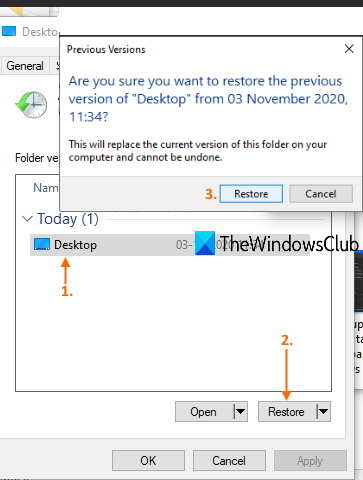
Откроется небольшое окно подтверждения. В этом поле используйте кнопку Восстановить .(Restore)
Он восстановит эту конкретную версию. Таким образом, вы можете восстановить другие версии файла или папки.
Наличие предыдущих или более ранних версий файла и папки полезно во многих случаях. Независимо от того, был ли файл изменен случайно или по какой-либо другой причине, вы можете легко восстановить его до более ранней версии, доступной на вашем ПК.
Связанные чтения:(Related reads:)
- Как предотвратить восстановление предыдущих версий файлов из резервных копий(How to prevent restoring previous versions of files from backups)
- Как удалить все старые точки восстановления системы и предыдущие версии файлов(How to delete all old System Restore Points and Previous versions of files)
- Как удалить пункт «Восстановить предыдущие версии» из контекстного меню(How to remove Restore previous versions entry from the Context menu) .
Related posts
Как Backup and Restore Quick Access Folders в Windows 10
Как удалить Files and Folders в Windows 10
Как переименовать Files or Folders в Windows 10
Как переместить Files and Folders в Windows 10
Как начать владение Files & Folders в Windows 10
Откройте .hlp файлы с WinHlp32.exe на Windows 10; Convert HLP до ЧМ
Как резервное копирование и восстановление GPU Preferences для Apps в Windows 10
Что такое PLS file? Как создать PLS file в Windows 11/10?
Как конвертировать DXF до GCode в Windows 10
OneDrive Backup tab отсутствует от Settings в Windows 11/10
Как Backup Gmail на Hard Drive на Windows 10
Как просмотреть VCF file в Windows 10 ПК
Бесплатный Driver Backup & Restore software для Windows 10
Как скрыть Files and Folders от Windows Search Results
Как Backup and Restore Registry в Windows 10
Бесплатный Imaging, Backup and Recovery Software для Windows 10
Что такое PPS file? Как конвертировать PPS на PDF в Windows 11/10?
Как поддерживать и восстановить настройки Folder View в Windows 10
Что такое LRC file? Как создать LRC file в Windows 11/10?
Best бесплатно file and folder synchronization software для Windows 10
