Вкладка «Резервное копирование OneDrive» отсутствует в настройках в Windows 11/10
Некоторые пользователи OneDrive сообщают, что когда они пытаются сохранить свою работу в облачной службе Microsoft(Microsoft Cloud) , вкладка « Резервное копирование(Backup) » не отображается в настройках. Они могут синхронизировать свою работу, и все выглядит нормально, но отсутствует вкладка OneDrive Backup(the OneDrive Backup tab is missing) . Этот пост может помочь вам и решить проблему. Возможно, вам придется войти в систему как администратор, чтобы внести это изменение.
Вкладка «Резервное копирование OneDrive(OneDrive Backup) » отсутствует в настройках
Вкладка « Резервное копирование OneDrive(OneDrive Backup) » помогает защитить важные документы и папки, отображаемые в разделе «Этот компьютер», и получить к ним доступ с любого устройства. Таким образом, даже если вы потеряете свой компьютер, вы все равно сможете вернуть потерянные документы/папки.
Press Win+R , чтобы открыть диалоговое окно « Выполнить ». (Run)Введите « regedit.exe » и нажмите « Enter ».

Когда откроется редактор реестра(Registry Editor) , перейдите по следующему пути:
Computer\HKEY_CURRENT_USER\Software\Microsoft\OneDrive
Здесь щелкните правой кнопкой мыши запись OneDrive и выберите «Создать» > «Значение DWORD (32 разряда)».
Назовите его « EnableMove ».

Дважды щелкните(Double-click) запись, чтобы проверить данные о ее значении. Держите его как « 0 ».
Теперь закройте редактор реестра(Registry Editor) и выйдите.
Перезагрузите компьютер и проверьте, сохраняется ли проблема.
Вопрос должен быть решен к настоящему времени. Перейдите в настройки OneDrive. Там вы должны найти вкладку « Резервное копирование(Backup) » рядом с вкладками « Учетная запись(Account) » , « Сеть»(Network) , « Офис(Office) » и « О программе»(About’) .
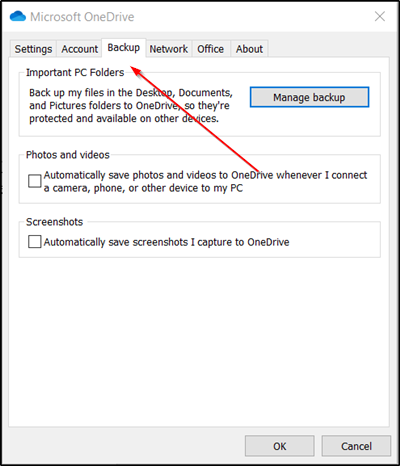
Если вы найдете вкладку « Резервное копирование » в разделе « (Backup)Настройки OneDrive(OneDrive Settings) », перейдите на вкладку, выберите папки, для которых вы хотите создать резервную копию, и запустите процесс. При необходимости вы можете выбрать « Просмотреть ход загрузки(View upload progress) », чтобы проверить ход процесса.
Hope this helps!
Related posts
OneDrive.exe Entry Point не Found на Windows 10
Как удалить OneDrive icon из File Explorer в Windows 11/10
OneDrive Миниатюры не отображаются на Windows 10
Fix OneDrive не может подключиться к сообщениям Windows error в Windows 10
Как разбить, исключить или удалить папку из OneDrive в Windows 11/10
Как предотвратить или разрешить App access до File System в Windows 10
Как восстановить предыдущие версии Files and Folders в Windows 11/10
Video Playback Settings в Windows 11/10
Как сбросить Settings app в Windows 10
Как поддерживать и восстановить настройки Folder View в Windows 10
Как изменить default location папок User в Windows 10
Best бесплатно Email Backup software для Windows 10
Как Backup and Restore Drivers в Windows 10
Как Backup Gmail на Hard Drive на Windows 10
Как отключить варианты Sign-in в Windows Settings в Windows 10
Отключить Windows Insider Program Settings в Windows 10
Windows не может получить Network Settings из маршрутизатора в Windows 10
Как отключить Find My Device option в настройках Windows 10
Change Multimedia Settings Использование PowerCFG tool в Windows 11/10
Как Backup or Restore default Power планы в Windows 10
