Zip файл слишком большой ошибка при загрузке файлов из DropBox
Может наступить время, когда вам потребуется загрузить файл .zip(.zip file) по ссылке DropBox , которой вы поделились, или вы решили поделиться файлами через популярную облачную платформу с коллегой или другом. Теперь, в соответствии с правилами DropBox , пользователи не могут загружать общий файл, размер которого превышает 1 ГБ. Всякий раз, когда вы пытаетесь загрузить такой большой файл, должна появиться ошибка « Zip-файл слишком велик(Zip file is too large) ».
Zip-файл слишком большой
Тогда вопрос в том, как обойти эту проблему. Да, мы знаем, что это довольно утомительно и отнимает много времени, но есть несколько способов проскользнуть сквозь щели, и мы собираемся поговорить о них в мельчайших подробностях.
Если вы делитесь файлом с кем-то еще, размер которого превышает ограничение в 1 ГБ, мы хотели бы порекомендовать разбить файл .zip на более мелкие части для облегчения загрузки. Для этого лучше всего использовать 7-Zip , одно из лучших бесплатных программ для сжатия файлов, доступных на сегодняшний день.
Что делает 7-Zip интересным, так это тот факт, что он включает в себя возможность разделения файлов, и, по нашему многолетнему опыту, он работает довольно хорошо.
Разделить файл .zip с помощью 7-Zip
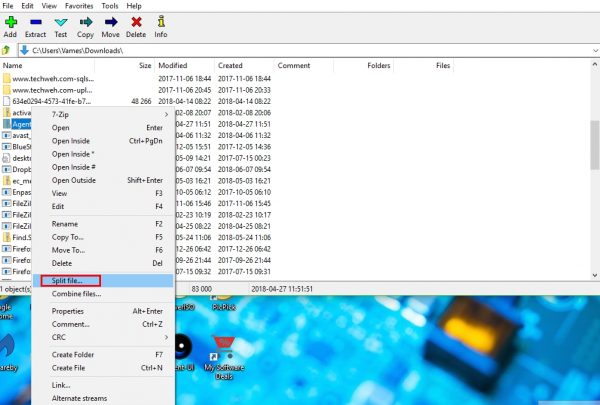
Итак, первое, что нужно сделать, это скачать программу с официального сайта. Имейте(Bear) в виду, что доступны 32-разрядные и 64-разрядные варианты, поэтому выберите тот, который хорошо соответствует характеристикам вашего компьютера.
Как только программа будет загружена, запустите ее, затем найдите нужный ZIP-файл. Найдя его, щелкните файл правой кнопкой мыши и выберите « Разделить файл(Split file) » из списка. После того, как вы нажали на опцию « Разделить(Split) файл», должно появиться новое окно.
В этом окне вы хотите, чтобы вы выбрали объем файлов после их разделения на несколько частей. Выберите нужный размер тома, нажмите OK и подождите, пока 7-Zip сделает свое дело. Наконец, вы захотите загрузить эти файлы в DropBox .
Объедините разделенные файлы обратно в единую сущность
Человек на другом конце должен быть обучен тому, как объединять файлы после загрузки. Он или она должны скопировать их в папку, а затем просто щелкнуть правой кнопкой мыши один разделенный файл, выбрать параметр « Объединить файлы(Combine files) » и наблюдать, как происходит волшебство.
Используйте DropBox для Windows 10
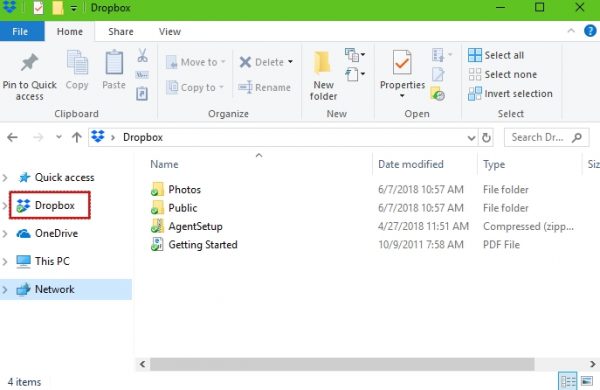
Еще один способ обойти ограничение в 1 ГБ — загрузить DropBox для Windows 10 . Видите ли, программное обеспечение не имеет таких же драконовских ограничений по сравнению с dropbox.com, так что это отличная причина для его использования.
Опять же, мы можем понять, почему некоторые люди были непреклонны в установке программного обеспечения из-за проблем безопасности с услугами в прошлом. Если вы не из тех заинтересованных людей, то продолжайте читать.
Загрузите(Download) программное обеспечение отсюда, затем установите. После установки появится окно с запросом ваших учетных данных для входа. После того, как вы войдете, DropBox теперь должен быть частью вашего рабочего стола Windows 10 аналогично OneDrive .
Чтобы добавить файлы в DropBox , просто щелкните его правой кнопкой мыши и выберите параметр « Переместить в DropBox»(Move to DropBox) . Если в вашей учетной записи уже есть большой файл, у вас не должно возникнуть проблем с его синхронизацией с компьютером под управлением Windows 10.
Trust this works!
Related posts
Как запустить несколько учетных записей Dropbox в Windows 10
Как установить Drupal с помощью WAMP на Windows
Best Software & Hardware Bitcoin Wallets для Windows, iOS, Android
Setup Internet Radio Station бесплатно на Windows PC
Fix Partner не подключался к ошибке маршрутизатора в TeamViewer на Windows 10
Best Laptop Tables купить онлайн
Как закрыть ваш Payoneer Account?
Video Этикет конференц-связи, советы и правила, которые вам нужно следовать
E-Waste management, переработка, утилизация, факты, проблемы, решения
Convert Magnet Ссылки на прямую ссылку Download с использованием Seedr
Best бесплатный Secure Digital Notebook Software & Online Services
Как создать Самозаверяющие SSL Certificates в Windows 10
Разница между Analog, Digital and Hybrid computers
Disqus comment коробка не загружается или показ на веб-сайт
Как конвертировать Binary в текст, используя этот текст на Binary Converter
Произошла ошибка при проверке на обновлениях в VLC
Automate.io - бесплатная альтернатива automation tool and IFTTT
Что такое Blue Whale Challenge Dare Game
Заблокирован Plex Server and Server Settings? Вот исправление!
Как сделать Invitation Card в Windows PC
