Исправить Chrome, показывающий неправильную или отсутствующую закладку или значок глобуса
Если Google Chrome не отображает значки веб-сайтов с закладками, не работает или показывает значок земного шара, этот пост может помочь вам решить проблему. Это может произойти после импорта закладок из другого браузера(importing bookmarks from another browser) .
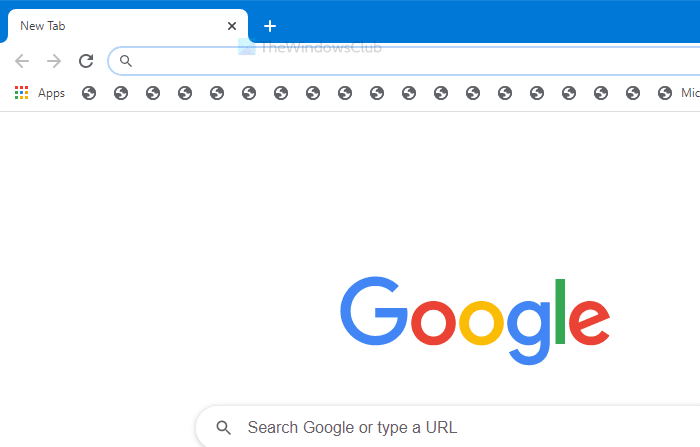
По умолчанию Google Chrome не отображает панель закладок на всех страницах, и вы можете управлять ею по своему усмотрению. Не имеет значения, отображается ли панель инструментов закладок для отображения на всех вкладках или только на новых вкладках; вы по-прежнему должны видеть значок веб-сайта в качестве значка закладки. Если это не так, вот что вы можете сделать.
Chrome показывает неверный значок или значок закладки отсутствует
Если в вашем браузере Google Chrome отображается неверный значок веб-сайта или не отображается значок закладки, попробуйте выполнить следующие действия:
- Сбросить фавиконки и фавикон-журнал
- Нажмите на каждую закладку
- Реимпорт из браузера
- Очистите кеш браузера.
Чтобы узнать больше об этих шагах, продолжайте читать.
1] Сбросить фавиконы(Reset Favicons) и фавиконы-журнал
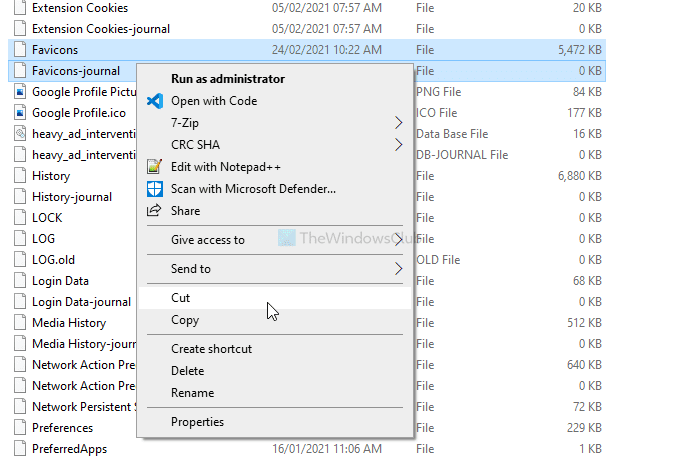
Когда вы открываете браузер Google Chrome в первый раз, он создает два файла — Favicons и Favicons-journal . Оба видны в папке Default , включенной в AppData . Если эти файлы повреждены, вы не увидите значки избранных сайтов или веб-сайтов, добавленных в закладки, на панели инструментов закладок. Это происходит, когда на ваш компьютер внедряется вредоносное или рекламное ПО. Поэтому откройте проводник(File Explorer) и перейдите по этому пути.
C:\Users\(username)\AppData\Local\Google\Chrome\User Data\Default
Возможно, вам придется показать скрытые файлы и папки , чтобы добраться до папки AppData . В папке по умолчанию(Default) отображаются два имени файла, как указано выше. Скопируйте файлы Favicons (Favicons ) и Favicons-journal в другое место и перезапустите браузер Google Chrome .
После этого выполните следующий шаг.
2] Нажмите на каждую закладку
Если вы импортировали закладки из другого браузера, есть вероятность, что значки закладок могут не отображаться в другом браузере. Рекомендуется нажимать на каждую ссылку, чтобы позволить браузеру получить значки.
Этот шаг также завершает первый метод, как было сказано ранее. Независимо от того, есть ли у вас пять или пятьдесят закладок, вы должны щелкнуть по каждому веб-сайту с закладками и дать ему загрузиться правильно. После этого вы можете закрыть вкладку, чтобы найти значок на панели инструментов закладок.
3] Повторный импорт из браузера
При импорте из другого браузера некоторые внутренние файлы могут быть повреждены по любой причине. В результате вы можете не найти значки закладок или значки избранного в браузере Chrome . Поэтому лучше удалить все закладки и проделать те же действия, чтобы их заново импортировать.
4] Очистите кеш браузера
Иногда эта проблема может возникать из-за старого кеша или данных веб-сайта. Допустим, раньше на сайте не было фавикона, а теперь его добавили. В этом случае Chrome может не обнаружить новые значки, если вы не очистите кеш или снова не откроете веб-сайт в своем браузере. Поэтому очистите кеш Chrome, файлы cookie и историю просмотров(clear Chrome cache, cookies, and browsing history) , чтобы решить проблему.
Вот некоторые из рабочих решений для решения этой проблемы.
Related posts
Fix Chrome error 1603 & 0x00000643 на Windows 10
Fix Chrome не будет открывать или запуск на Windows 11/10 ПК
Fix Chrome не выключился правильно на Windows 11/10
Fix Chrome Высокий CPU, Memory or Disk usage в Windows 10
Fix Chrome работает только в Incognito Mode на Windows 10
З8848681 сообщение на Google Chrome
Fix ERR_CONNECTION_TIMED_OUT issue в Chrome на Windows 10
Fix Keyboard не работает в Google Chrome на Windows 10
Fix STATUS_ACCESS_VIOLATION error в Chrome or Edge
Fix ERR_CONNECTION_ABORTED error в Chrome browser
Fix Chrome Blocking Download Issue
Fix Search Неудачная ошибка при запуске Chrome Malware Scanner
Fix Google Maps медленная проблема на Chrome, Firefox, Edge на Windows 11/10
Fix Scroll bar отсутствует в Chrome на Windows 11/10
Fix ERR_INTERNET_DISCONNECTED в Chrome
Fix Google Chrome screen мерцающий вопрос на Windows 10
Fix YouTube не работает или нагрузка на Chrome в Windows PC
Fix Multiple Google Chrome Processes Running
Fix ERR_CONNECTION_TIMED_OUT в Google Chrome
Fix ERR_CONNECTION_RESET error на Chrome browser
