Исправить ошибку STATUS_ACCESS_VIOLATION в Chrome или Edge
Многие пользователи во время серфинга в Интернете(Internet) в Chrome или Edge сталкивались с ошибкой, которая приводит к сбою веб-страницы, на которой они находятся. Они видят « Aw, Snap! Error Code STATUS_ACCESS_VIOLATION«. В этом посте мы собираемся исправить ошибку STATUS ACCESS VIOLATION в Chrome или Edge .
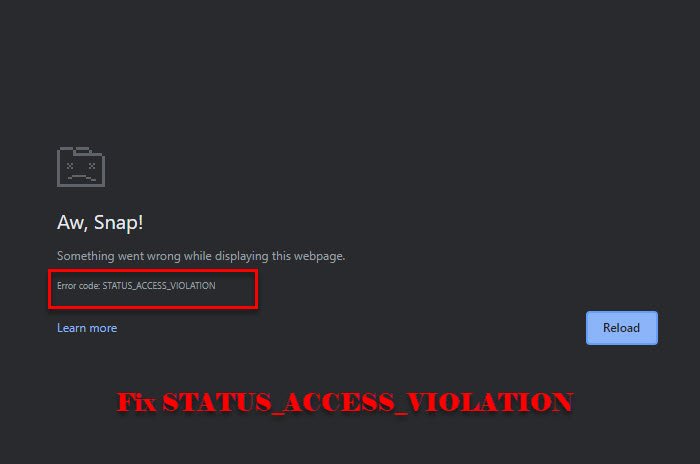
Ошибка STATUS_ACCESS_VIOLATION(STATUS_ACCESS_VIOLATION) в Chrome или Edge
Сначала эта ошибка была исчерпывающей для Chrome , но многие пользователи сообщали об этой ошибке и в Edge v91. Если вы видите ошибку впервые, попробуйте обновить страницу несколько раз, так как это может временно решить проблему. Если это не сработает, попробуйте обновить Chrome или Edge(updating Chrome or Edge) , чтобы устранить проблему. Если вы все еще сталкиваетесь с проблемой, продолжайте читать.
Вот что вы можете сделать, чтобы исправить ошибку STATUS ACCESS VIOLATION в Chrome или Edge.
- Измените имя файла .exe
- Отключить расширение
- Сбросить настройки браузера(Browser Setting) по умолчанию
- Создать новый профиль
Поговорим о них подробно.
1] Измените имя файла .exe
Изменение имени файла .exe работает для большинства пользователей. Итак, сделайте это и посмотрите, исправит ли это ошибку.
Для Chrome

Если вы являетесь пользователем Chrome , выполните указанные шаги, чтобы изменить имя файла .exe .
- Запустите проводник (File Explorer )Win + E. .
- Вставьте « c:\Program Files (x86)\Google\Chrome\Application » в адресную строку.
- Щелкните правой кнопкой мыши Chrome.exe > Rename и назовите его «Chrom.exe» или любое другое имя.
Теперь перезапустите приложение и посмотрите, устранена ли проблема.
Для края
Если вы являетесь пользователем Microsoft Edge , выполните указанные шаги, чтобы изменить имя файла .exe .
- Запустите проводник (File Explorer )Win + E. .
- Вставьте « c:\Program Files (x86)\Microsoft\Edge\Application » в адресную строку.
- Щелкните правой кнопкой мыши msedge.exe (msedge).exe > Rename и назовите его «Medge.exe» или любое другое имя.
Теперь перезапустите приложение и посмотрите, устранена ли проблема.
2] Отключить расширение
Если переименование файла .exe не помогает или вы не хотите этого делать, попробуйте отключить расширения(disabling Extensions) в обоих браузерах.
Вы должны отключить каждое расширение одно за другим и продолжать проверять, устраняет ли это ошибку.
3] Сбросить настройки браузера по умолчанию
Еще одна вещь, которую вы можете сделать, чтобы исправить ошибку, — это сбросить настройки браузера(Browser Setting) по умолчанию. Это может быть полезно, если ошибка вызвана какими-либо неправильными настройками. Итак, перезагрузите Chrome(reset Chrome) или Edge , тот, который вы используете.
4] Создать новый профиль

Если ничего не работает, попробуйте создать новый профиль и посмотреть, исправит ли он ошибку.
- Для Chrome (For Chrome, ) вы можете щелкнуть существующий профиль в правом верхнем углу окна, затем “+”, теперь дайте ему имя или метку и нажмите « Готово».(Done.)
- Для Edge(For Edge, ) можно щелкнуть существующий профиль в правом верхнем углу окна, а затем « Add Profile > Add , чтобы создать новый профиль.
Сделайте это и посмотрите, решит ли это проблему.
Надеюсь, вы сможете исправить ошибку в Chrome и Edge с помощью этих решений.
Читать далее. (Read Next: )Исправьте ошибку STATUS INVALID IMAGE HASH в Chrome или Edge.(Fix STATUS INVALID IMAGE HASH error on Chrome or Edge.)
Related posts
Как исправить ошибки Status_access_violation в Chrome или Edge
Fix RESULT_CODE_HUNG error на Microsoft Edge на Windows 10
Fix STATUS_INVALID_IMAGE_HASH error на Chrome or Edge
Fix Blurry File Open dialog коробка в Google Chrome and Microsoft Edge
Fix Google Maps медленная проблема на Chrome, Firefox, Edge на Windows 11/10
Fix ERR_CONNECTION_TIMED_OUT issue в Chrome на Windows 10
Бесплатный Web Cache Viewer для Chrome, Firefox and Edge browsers
10 Best Chrome, Edge и расширения Firefox для сохранения страницы для чтения позже
Как подключить сайт на Bluetooth or USB device в Edge or Chrome
Fix error 0xa0430721 при установке Edge or Chrome на Windows 10
Fix ERR_EMPTY_RESPONSE error в Chrome на Windows 10
Продолжайте, где вы остановились не работает на Chrome or Edge
Как открыть Chrome, Edge or Firefox browser в Full Screen mode
Fix Chrome error 1603 & 0x00000643 на Windows 10
Закрыть все открытые browser tabs сразу в Chrome, Edge, или Firefox
З8848681 сообщение на Google Chrome
Безопасно ли сохранять пароли в Chrome, Firefox or Edge browser?
Исправить RESULT_CODE_HUNG в Chrome и Edge
Fix Google Chrome lagging и медленно открывать в Windows 11/10
Включить Line Wrap в Source View в Chrome or Edge
