Как убрать черный ящик в браузере Chrome в Windows 10
Браузер Google Chrome(Google Chrome browser) может случайным образом отображать или отображать черные ящики или сбои на веб-странице на ПК(Windows PC) с Windows во время просмотра веб-страниц. В некоторых случаях содержимое веб-страницы отображается неправильно. Вместо этого они видят черные ящики или затемненные разделы, которые продолжают появляться на каждой веб-странице после прокрутки. Этот затемненный раздел — черные ящики и сбои в Chrome(black boxes and glitches in Chrome) — появляются случайно. Когда пользователь пытается переключаться между вкладками, поля на мгновение исчезают и снова появляются при прокрутке. Страницы на первый взгляд загружаются, но заканчиваются пустой страницей.
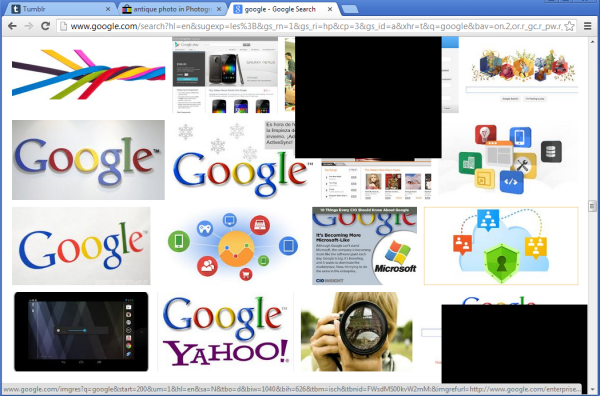
Как убрать черный ящик в Хроме
1] Очистить кеш
Если вы столкнулись с этой проблемой, один из способов решения этой проблемы, доступный в распоряжении пользователя, — очистка кеша браузера(Clearing the browser cache) .
Чтобы очистить кеш браузера Chrome , откройте меню (Chrome)Chrome > выберите «Инструменты» и выберите « Очистить данные браузера(Clear browsing data) » .
В появившемся диалоговом окне установите флажок « Очистить(Empty) кэш».
Выберите объем данных, которые вы хотите удалить, в раскрывающемся меню «Удалить следующие элементы из» .(Obliterate)
Нажмите кнопку(Click) «Очистить данные просмотра» для подтверждения.
2 ] Включите (Turn)аппаратное ускорение(Hardware Acceleration)
Если исправление не дает результатов, попробуйте следующее:
Откройте браузер Chrome > Перейдите в « Настройки(Settings) » . Включите параметр «Аппаратное ускорение(Turn on the Hardware Acceleration) » в настройках, если он отключен.
Для этого нажмите на меню Chrome , выберите « Settings > Advanced Settings », прокрутите вниз под системой и установите флажок « Использовать аппаратное ускорение, когда доступно(Use Hardware Acceleration when available) ».
После этого найдите и включите этот флаг в Chrome : Включить фазу 2 для похудения(Enable slimming paint phase 2) .
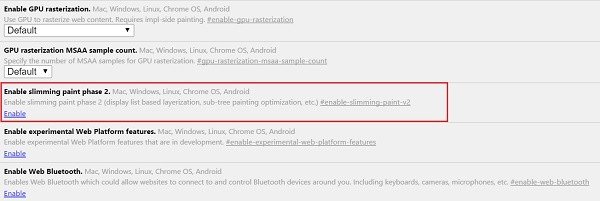
Если у вас уже включено аппаратное ускорение(Hardware Acceleration) , проверьте, может ли отключение решить проблему навсегда.
3] Отключить расширения
Попробуйте отключить все расширения(disabling all extensions) в Chrome.
4] Сбросить Chrome
Сбросьте браузер Chrome(Reset Chrome browser) и посмотрите, поможет ли это.
5] Создайте новый профиль Chrome
Создайте новый профиль Chrome(Chrome Profile) и посмотрите, решит ли он проблему.
6] Сканируйте свой компьютер
Иногда проблема может быть вызвана заражением вредоносным ПО, поэтому проверьте свой компьютер с помощью хорошего антивирусного программного обеспечения(good antivirus software) .
Дайте нам знать, если что-то помогло.(Let us know if anything helped.)
Related posts
Как отключить или включить читатель Mode в Chrome в Windows 10
Fix ERR_CONNECTION_TIMED_OUT issue в Chrome на Windows 10
Google Maps не работает на Chrome в Windows 10
ERR_SOCKET_NOT_CONNECTED error на Chrome на Windows 10
Fix ERR_EMPTY_RESPONSE error в Chrome на Windows 10
Как отключить или включить Dark Mode в Google Chrome на Windows 10
Исправить исчезновение полосы прокрутки Chrome в Windows 10
Как использовать Network Sniffer Tool PktMon.exe в Windows 10
Как импортировать пароли из Chrome на Firefox в Windows 10
Как отключить гарантии для Feature Updates на Windows 10
Как отключить Automatic Driver Updates в Windows 10
Как остановить новый AccuWeather popups в Chrome на Windows 10
Что такое пакет включения в Windows 10
Какой браузер продлит срок службы батареи в Windows 10?
Как установить NumPy, используя PIP на Windows 10
Как прикрепить сайт на панель задач или Start Menu в Windows 10
Best бесплатно Barcode Scanner software для Windows 10
Включить Enhanced Anti-Spoofing в Windows 10 Hello Face Authentication
Google Chrome замерзает или разбивается на компьютер Windows 10
Как изменить default browser: Chrome, Firefox, Edge на Windows 10
