Что такое производительность и работоспособность устройства и как скрыть этот раздел?
Защитник Windows(Windows Defender) , который был интегрирован с Windows Security , также включает раздел « Производительность(Device Performance) и работоспособность(Health) устройства ». В этом посте мы объясним, что такое производительность(Device Performance) и работоспособность(Health) устройства в Windows 10 и как его можно отключить или скрыть.
Производительность(Device Performance) и работоспособность(Health) устройства в Windows 10
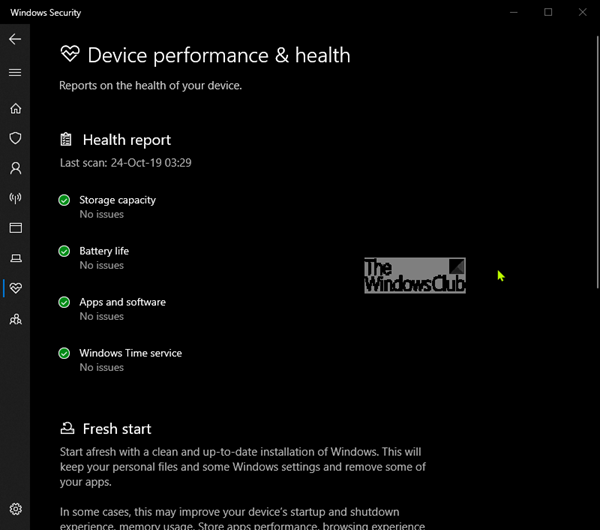
Область защиты « Производительность и работоспособность устройства » в (Device Performance & Health)Windows 10 является одной из семи областей, которые защищают ваше устройство и позволяют указать, как вы хотите защитить свое устройство в Центре безопасности Защитника Windows(Windows Defender Security Center) .
Семь областей включают в себя:
- Защита от вирусов и угроз(Virus & threat protection)
- Защита аккаунта(Account protection)
- Брандмауэр и защита сети(Firewall & network protection)
- Управление приложением и браузером(App & browser control)
- Безопасность устройства(Device security)
- Производительность и здоровье устройства
- Семейные варианты(Family options) .
Чтобы помочь вам обеспечить безопасность вашего устройства, Windows Security отслеживает ваше устройство на наличие проблем с безопасностью и предоставляет отчет о работоспособности(Health Report) , который отображается на странице Производительность и работоспособность устройства . (Device)Отчет о работоспособности(Health) предупреждает вас о распространенных проблемах с вашей системой и предлагает рекомендации по их устранению.
Если ваше устройство соответствует системным требованиям, вы также увидите параметр « Новый запуск(Fresh Start)(Fresh Start) », который поможет вам обновить устройство, переустановив и обновив Windows 10 .
Область « Производительность(Device Performance) и работоспособность(Health) устройства» может быть скрыта от пользователей. Это может быть полезно, если вы как администратор не хотите, чтобы они видели или имели доступ к этой области. Если вы решите скрыть область защиты учетной записи(Account) , она больше не будет отображаться на домашней странице Центра обеспечения безопасности Windows(Windows Security Center) , а ее значок не будет отображаться на панели навигации сбоку приложения.
Показать или скрыть производительность(Hide Device Performance) и работоспособность(Health) устройства в системе безопасности Windows(Windows Security) через GPEDIT

- Запустите gpedit , чтобы открыть редактор групповой политики.
- Перейдите в раздел Конфигурация компьютера(Computer Configuration) > Административные шаблоны(Administrative templates) > Компоненты(Windows components) Windows > Безопасность Windows(Windows Security) > Производительность и работоспособность устройства(Device Performance & Health) .
- Откройте параметр « Скрыть производительность и работоспособность устройства ».(Hide the Device performance and health area)
- Установите его на Включено.(Enabled.)
- Нажмите ОК(OK) .
Настройки следующие:
- Включено: область « Скрыть(Hide) производительность и работоспособность устройства(Device) » будет скрыта .
- Отключено или не настроено: будет отображаться область « Скрыть(Hide) производительность и работоспособность устройства ».(Device)
Скрыть производительность(Hide Device Performance) и работоспособность(Health) устройства в безопасности Windows(Windows Security) через реестр(Registry)
- Дважды щелкните загруженный файл Hide-Device-Performance-&-Health.reg , чтобы объединить его.
- Нажмите « Выполнить(Run) » в командной строке. Нажмите « Да(Yes) » в приглашении UAC и « ОК(OK) » , чтобы разрешить слияние.
- Перезагрузите компьютер, чтобы применить.
- Теперь вы можете удалить загруженный файл .reg.
Показать производительность(Show Device Performance) и работоспособность(Health) устройства в Windows Security через реестр(Registry)
- Дважды щелкните загруженный файл Show-Device-Performance-&-Health.reg , чтобы объединить его.
- Нажмите « Выполнить(Run) » в командной строке. Нажмите « Да(Yes) » в приглашении UAC и « ОК(OK) », чтобы разрешить слияние.
- Перезагрузите компьютер, чтобы применить.
- Теперь вы можете удалить загруженный файл .reg.
Вы можете щелкнуть здесь,(click here) чтобы загрузить заархивированные файлы реестра(Registry) с наших серверов.
Вот как вы можете показать или скрыть область «Производительность и работоспособность устройства» в «Безопасности Windows».(This is how you can show or hide the Device Performance & Health area in Windows Security.)
Related posts
Что такое Device Security в Windows 10 и как скрыть эту область?
11 бесплатных инструментов для проверки SSD Health and Performance
Как использовать MyFitnessPal и носимое устройство для отслеживания дефицита калорий
Что в Windows 10 Control Flow Guard - Как включить или выключить его
Windows Defender: эта настройка управляется вашим администратором
Error 0x800106ba, Windows Defender Application не удалось инициализировать
Включить и настроить Ransomware Protection в Windows Defender
Где хранятся Windows Defender Offline Logs Scan?
Windows Defender Application Guard Extension для Chrome & Firefox
Как добавить File type or Process Exclusion на Windows Security
Поворот ON or OFF Настройки защиты на основе репутации в Windows 10
Fix Windows Defender error code 0x8050800c на Windows 11/10
Управление карантине Items, Exclusions в Windows Defender
Как открыть Windows Security Center в Windows 10
Изменить настройки Windows Security мгновенно с ConfigureDefender
Remove Windows Defender Notification Icon в Windows 10
Как очистить Windows Defender Protection History в Windows 10
Что такое App & Browser Control в Windows 10 и как его скрыть
Microsoft Defender ATP для Mac теперь доступен для предприятия
Fix Microsoft Defender error 0x80004004 на Windows 10
