Fix Ошибка декодирования медиа-ресурса Twitch 3000
Одна из самых распространенных ошибок на Twitch — ошибка 3000 . Многих пользователей эта ошибка очень раздражает, потому что иногда она обычно сопровождается черным экраном и проблемами с декодированием мультимедиа. В результате у вас не будет возможности воспроизводить видео на платформе.
Twitch 3000 Ошибка декодирования медиаресурса(Media)
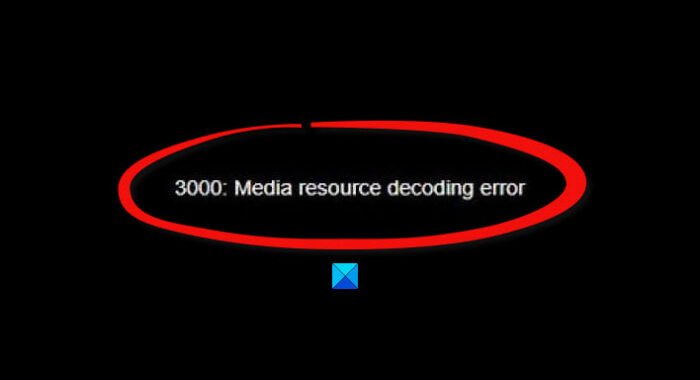
Никто не хочет открывать Twitch и не иметь возможности смотреть свои любимые стримеры; поэтому, как нам решить проблему раз и навсегда? Что ж(Well) , у нас есть несколько идей, которые обязательно все исправят.
Прежде чем двигаться дальше, мы должны указать, что ошибка 3000 или « 3000 Ошибка декодирования медиаресурса(3000 Media resource decoding error) » в основном появляется в браузерах Google Chrome(Google Chrome) или Chromium. Это связано с технологией декодирования, используемой для HTML5 и, возможно, других модулей.
- Очистить кеш и куки в Google Chrome
- Активировать сторонние файлы cookie
- Отключить аппаратное ускорение
Обсудим это с более подробной точки зрения.
1] Очистите(Clear) кеш и файлы cookie в Google Chrome .

Первое, что мы предлагаем вам сделать здесь, это очистить кеш и файлы cookie в Google Chrome . Это простая задача, и мы уверены, что опытные пользователи уже знают, как это сделать. Тем не менее, вы любитель, тогда продолжайте читать.
Итак, чтобы очистить файлы cookie и кеш, введите chrome://settings в адресной строке и нажмите клавишу Enter(Enter) . Сразу должно появиться меню настроек .(Settings )
После того, как вы вошли в область настроек(Settings) , прокрутите вниз, пока не найдете раздел « Конфиденциальность и безопасность(Privacy and Security) » в левой части окна. Оттуда нажмите Очистить данные браузера(Clear browsing data) . В этом же окне появится новое меню.
Пожалуйста, выберите «Все время»(All Time) , а затем « Очистить данные браузера(Clear Browsing Data) » . Перезапустите веб-браузер и снова попробуйте посмотреть видео на Twitch .
2] Активировать сторонние файлы cookie
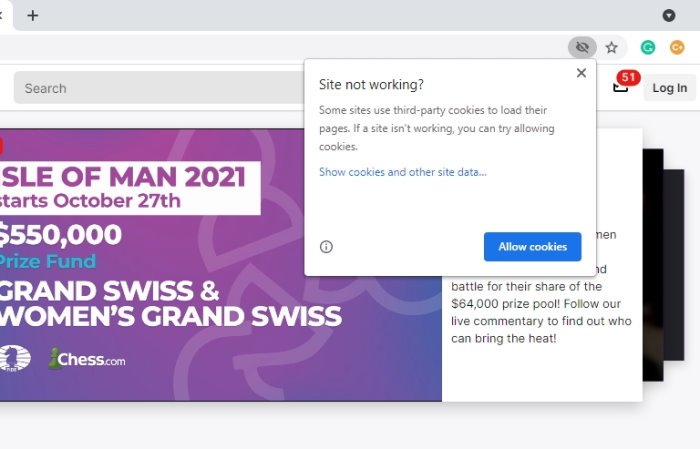
Другой вариант, который можно выбрать, — включить сторонние файлы cookie. Чтобы сделать это в Google Chrome , посетите веб-сайт Twitch , затем щелкните значок файла cookie, расположенный в адресной строке. Оттуда обязательно выберите « Сайт не работает? (Site not working?)», затем нажмите « Разрешить файлы cookie(Allow Cookies) », и это должно сделать это.
3] Отключить аппаратное ускорение
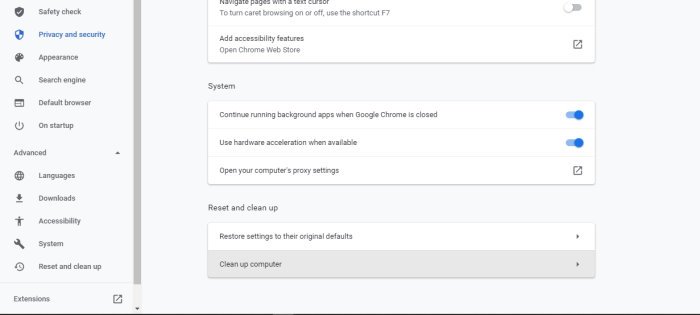
Аппаратное(Hardware) ускорение — отличная функция в большинстве веб-браузеров, но время от времени она может вызывать проблемы. Его включение может быть причиной ошибки Twitch 3000 , поэтому лучше всего просто отключить его.
Для этого перейдите в область « Настройки(Settings) », затем выберите « Advanced > System . Как только это будет сделано, снимите флажок с опции « Использовать аппаратное ускорение, если оно доступно(Use hardware acceleration when available) », затем перезапустите веб-браузер Google Chrome , и все.
ПРОЧИТАЙТЕ(READ) : как исправить ошибку Twitch 5000, Контент недоступен.(Twitch error 5000, Content not available.)
Related posts
Как Fix Twitch Error 3000
Fix Twitch error 5000 Content не доступен
Как Fix Twitch Error 2000 в Google Chrome
Исправление AdBlock не работает на Twitch
Исправить Twitch, не работающий в Chrome
Как создать собственный статус Discord с помощью YouTube, Twitch и других ресурсов
Как сохранить прямую трансляцию на Twitch, Instagram и Facebook
Исправить «Проигрыватель Windows Media не может воспроизвести этот DVD…аналоговая защита от копирования» в Windows
Как сделать Twitch эмоции
Как скачать клипы Twitch
Mixer vs Twitch: Mixer A лучше Twitch alternative для потоковой передачи?
OTT объясняет: что такое Twitch Prime?
Twitch Error 788078D4, Two-factor authentication требуется для потока
Как исправить 2000 Network Error на Twitch
Как ограничить Media Autoplay в Microsoft Edge browser
Исправить ошибку выполнения сервера проигрывателя Windows Media
Twitch vs YouTube: который Better для Streaming?
Fix Media Could Не грузиться Error В Google Chrome
Fix Media Disconnected Error на Windows 10
Fake News Сайты: Растущая проблема и что это значит в современном мире
