Параметр гибернации отсутствует в панели управления в Windows 11/10
Многие люди используют опцию Hibernate , чтобы очень быстро возобновить всю работу. Однако, если параметр « Спящий режим» отсутствует или недоступен в окне «Системные настройки»(Hibernate option is missing or unavailable in the System Settings) панели управления(Control Panel) , вы можете вернуть его с помощью этого руководства. Вам придется использовать командную строку(Command Prompt) , чтобы легко выполнить работу.
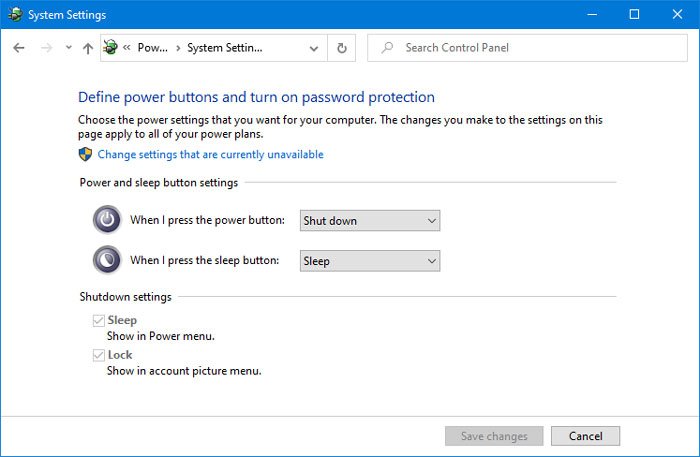
Функция гибернации(Hibernate) позволяет операционной системе Windows сохранять и записывать рабочее состояние на жесткий диск перед выключением компьютера. Из всех режимов энергосбережения в Windows режим гибернации является наиболее экономичным, так как потребляет наименьшее количество энергии. Эта функция использует файл Hiberfil.sys . Скрытый системный файл Hiberfil.sys(Hiberfil.sys) находится в корневой папке диска, на котором установлена операционная система. Диспетчер питания ядра Windows резервирует этот файл при установке Windows. Размер этого файла примерно равен тому, сколько оперативной памяти ( ОЗУ(RAM) ) установлено на компьютере. В компьютере используетсяФайл Hiberfil.sys(Hiberfil.sys file ) для хранения копии системной памяти на жестком диске при включении гибридного спящего режима. Если этого файла нет, компьютер не может перейти в спящий режим.
По умолчанию пользователи не видят параметр «Спящий режим» в параметрах питания(Power Options) в меню « Пуск(Start Menu) » . Другими словами, вы можете не увидеть эту опцию, если щелкнете значок питания в меню « Пуск»(Start Menu) в Windows 11/10 . Это связано с тем, что пользователям необходимо включить его в окне « Системные настройки(System Settings) » панели управления .
Предположим, вам нужно показать спящий режим в параметрах кнопки питания, и именно поэтому вы попытались включить спящий режим из панели управления . Однако, если на панели управления(Control Panel) не отображается этот параметр « Спящий режим(Hibernate) », когда вы нажимаете « Выберите, что делают кнопки питания(Choose what the power buttons do) » — и вместо всех четырех параметров видны только параметры « Сон»(Sleep) и « Блокировка(Lock) », вам необходимо следовать предложениям, изложенным в этом сообщении.
Параметр гибернации(Hibernate) отсутствует в панели управления(Control Panel)
Если « Control Panel > System Settings » не отображает параметр « Спящий режим(Hibernate) », используйте эти две команды CMD , чтобы исправить эту проблему с отсутствием параметра « Спящий режим » в (Hibernate)Windows 11/10 :
- Найдите cmd в меню «Пуск».
- Нажмите «Запуск от имени администратора».(Run as administrator)
- Введите эту команду: powercfg /hibernate on
- Установите(Set) тип Hiberfile как Full с помощью этой команды: powercfg /h /type full
- Перезагрузите компьютер.
Давайте подробно рассмотрим все эти шаги.
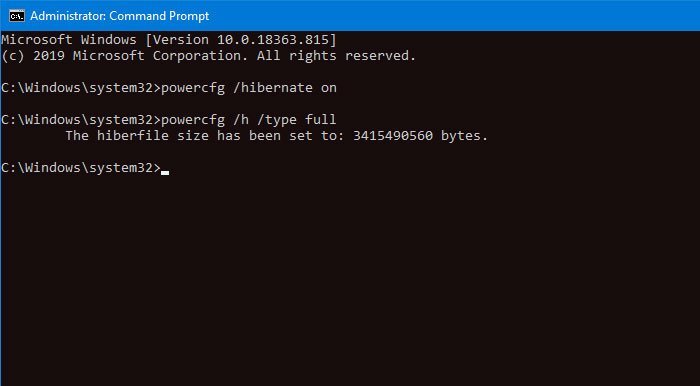
Вам нужно открыть окно командной строки с повышенными привилегиями . (open an elevated Command Prompt)Для этого найдите cmd в меню «Пуск» и выберите параметр « Запуск от имени администратора(Run as administrator) ». После этого введите следующую команду и нажмите кнопку Enter :
powercfg /hibernate on
Это включит опцию Hibernate . Однако вы должны установить тип Hiberfile как полный(full) . К вашему сведению, вы также можете установить его как уменьшенный(reduced) , и вам следует больше узнать о предпочтительном типе Hiberfile в Windows 10 , прежде чем выбрать его.
После этого введите эту команду-
powercfg /h /type full
и нажмите кнопку Enter, чтобы установить его как Full .
Теперь вам следует перезагрузить компьютер и открыть окно « Системные настройки» в (System Settings)Панели управления(Control Panel) .
Надеюсь, теперь вы можете найти там опцию Hibernate .
Related posts
Как открыть System Properties в Windows 10 Control Panel
Как удалить или добавить Services.msc на Control Panel в Windows 10
Device Manager пуст и ничего не показывает в Windows 11/10
Как открыть Control Panel в Windows 10
Как добавить Registry Editor на Control Panel в Windows 10
Как изменить Windows 11/10 Lock Screen Timeout Period
Параметры питания отсутствующих Start Menu в Windows 11/10
Как добавить Color and Appearance на Control Panel в Windows 10
Работа с историей файлов из панели управления: что можно, а что нельзя!
Не может открыть Display Settings в Windows Control Panel
Где System Control Panel System в Windows 10, сейчас?
Add All Tasks and Disk Management к Control Panel в Windows 10
Hide Items от Control Panel в Windows 10
Power Management tab отсутствует в Device Manager на Windows 10
Включение или отключение Control Panel and Windows 10 Settings App
Как добавить Control Panel на File Explorer в Windows 10
Network and Sharing Center не открывается в Windows 10
Power Plan продолжает меняться в Windows 10
Как исправить Battery drain Проблемы в Windows 11/10
Как заблокировать доступ к настройкам и панели управления Windows 10
